맥 컴퓨터는 특정 어플에서의 단축키는 물론이고 일반 finder메뉴나 어플화면 메뉴에 있는 여러가지 명령어를 단축키로 만드려고 하면 특정 명령에 대한 단축키를 만들 수 있다.
맥의 단축키는 스크린샷 단축키, 복사, 붙여넣기 등의 기본설정이 되어 있는 단축키도 있지만 파일 이름 바꾸기 등의 간단한 단축키를 만들 수도 있고 엑셀이나 워드 등 혹은 맥의 엑셀인 Numbers, Pages, Keynote 등에서도 원하는 편집작업 등을 단축키로 만들 수 있다.
단축키 만드는 것은 설정에서 원하는 명령어를 입력하고 단축키만 입력하면 가능하다.
1. 맥 단축키 설정 조회
맥의 환경설정 - 키보드 - 단축키에 들어가면 Mission control, 스크린샷 단축키, Launchpad 단축키 등 여러가지의 단축키가 설정되어 있는 것을 확인할 수 있다. 이미 설정된 단축키를 바꿀 수도 있고 지울 수도 있다.
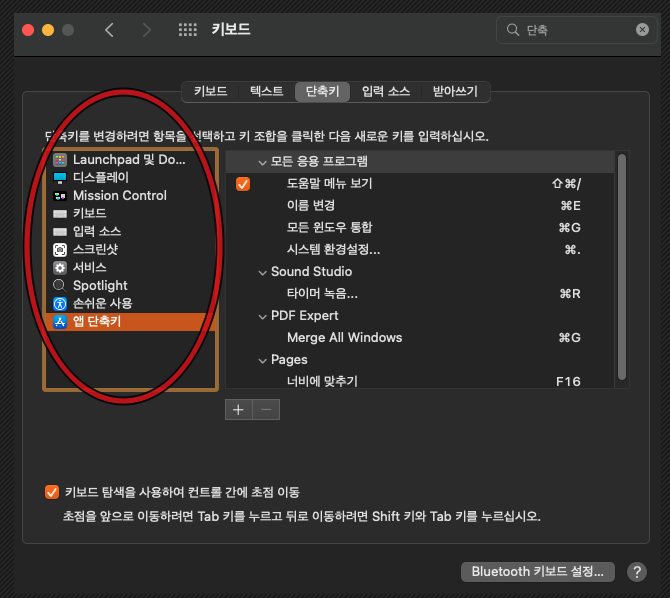
2. 맥 어플 단축키 만들기
여러 어플의 메뉴를 들어가보면 해당 메뉴에 대한 단축키가 이미 있는 것을 확인할 수 있다.
예를 들어 파인더에서의 새로운 탭의 단축키는 command + T 이고 Numbers 어플에서의 단축키도 메뉴란에서 확인할 수 있다.
그러나 파인더의 메뉴 중 이름 변경이라는 메뉴는 단축키가 없는 것을 확인할 수 있다.
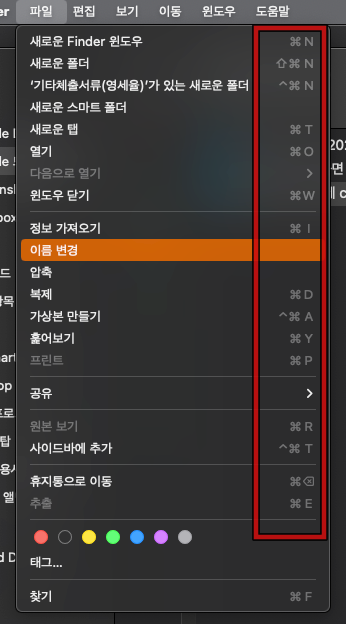
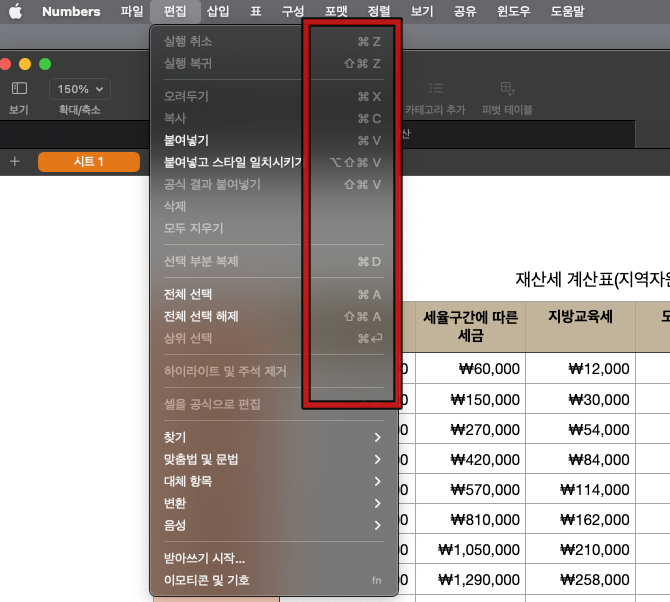
만약 파일 이름변경을 많이 해야하는 작업을 한다면 단축키를 만들어 쉽게 작업을 할 수 있는 것이다.
이 때 이 단축키를 만들 때 전체 맥의 어플에서 작동을 시킬 것인 지 아니면 해당 어플에서만 단축키를 사용할 것인지도 결정할 수 있다.
이제 맥 단축키를 만들어 보자.
맥 환경설정 -키보드 - 단축키로 들어가 앱 단축키를 클릭해준다.
후에 + 버튼을 누르면 앱 단축키를 설정할 수 있는 화면이 나온다.
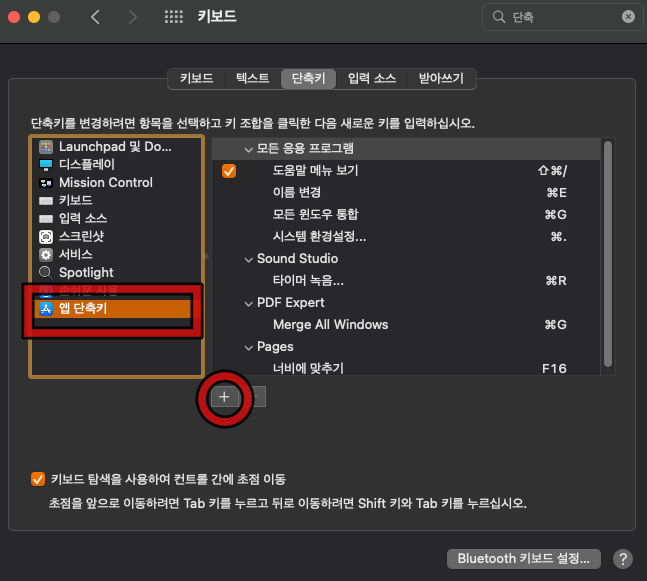
이제 단축키를 만들 응용 프로그램을 선택해주면 된다.
원하는 응용프로그램이 있다면 선택해주고 모든 응용 프로그램에서 작동하게 하고 싶다면 모든 응용 프로그램을 선택해주면 된다.


이제 원하는 명령어를 메뉴제목에 넣어주면 된다. 예를 들어 이름 변경 명령어에 단축키를 설정한다면 메뉴에 나와있는 것 같이 띄어쓰기도 똑같이 메뉴제목에 "이름 변경" 이라고 넣어주고 키보드 단축키에 원하는 단축키를 치면 된다.
모든 응용 프로그램에서 적용되도록 이름 변경에 Command + E 를 넣어보았다.
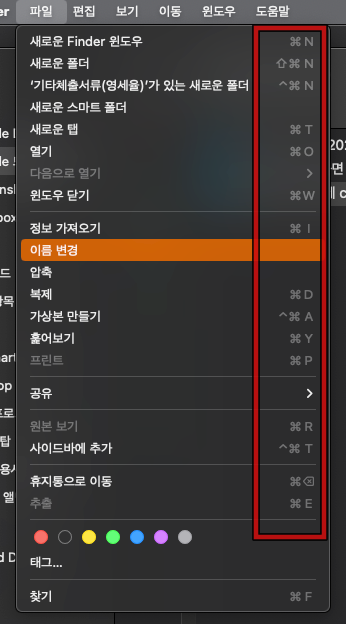
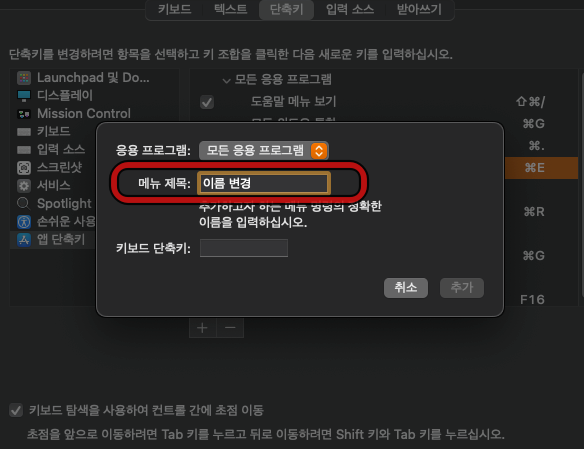
이제 파인더 메뉴를 보면 이름 변경 옆에 command + E 가 자리하고 있는 것을 볼 수 있다.
이제 파일명에 클릭을 한 후 Command + E를 누르면 자동으로 이름 변경이 되는 것을 확인할 수 있다.
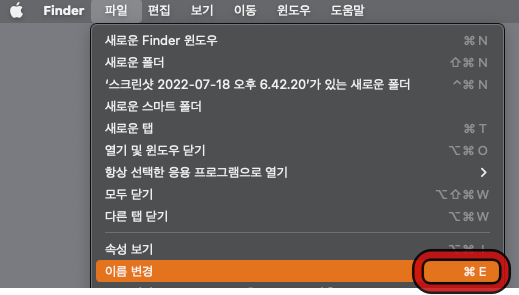
이러한 단축키는 상단처럼 해당 어플의 메뉴를 확인하여 같은 메뉴가 있는 경우에 설정이 된다. 예를 들어 "이름 변경"이라는 메뉴가 없는 어플에서는 Command + E 를 눌러도 아무일도 일어나지 않거나 해당 어플에 환경설정에 따라 다른 명령어가 될 수도 있다.
반대로 "모든 윈도우 통합" 의 메뉴와 같이 모든 창을 하나로 합치는 단축키를 만들면 safari나 Finder에서는 해당 명령어가 메뉴에 있기 때문에 사파리나 파인더에서 해당 단축키를 사용하면 모든 윈도우가 하나로 모이는 단축키를 만들 수도 있게 된다.
맥 텍스트 단축키 만들기
맥으로 문서나 글 등을 작성하다 보면 많이 입력하는 단어나 문구가 있다면 텍스트 단축키를 만들어 단어나 문구에 대한 단축키를 설정할 수 있다. 예를 들어 '안녕하세요 고객님'이라는 말을 "
yesmu4.tistory.com
'mac 컴퓨터 팁' 카테고리의 다른 글
| 새 핸드폰 데이터 옮기기(삼성 Smart Switch, 아이폰 갤럭시 모두 가능) (0) | 2022.07.29 |
|---|---|
| 핸드폰 카메라 물(서리) 자가수리 (0) | 2022.07.25 |
| 맥과 아이패드 마우스,키보드 연결 미러링(유니버설 컨트롤) (0) | 2022.07.08 |
| 갤럭시 카톡 듀얼 메신저 (연락처 따로 설정하기) (2) | 2022.06.27 |
| 맥에서 윈도우 원격제어(3가지 teamviewer, remote desktop, chrome) (0) | 2022.06.17 |




댓글