맥으로 문서나 글 등을 작성하다 보면 많이 입력하는 단어나 문구가 있다면 텍스트 단축키를 만들어 단어나 문구에 대한 단축키를 설정할 수 있다.
예를 들어 '안녕하세요 고객님'이라는 말을 "ㅇㄴ"의 단축키로 만들 수 있고 '고객님 문의하신 사항은 이메일로 요청드리기 바랍니다'라는 문구를 'ㅇㄴㅇㅁㅇ' (안녕이메일 등)의 단축키로 만들어서 페이지 어플이나 다른 어플이나 채팅 방등에서도 사용할 수 있다.
영문 또한 가능하니 스펠링이 복잡한 단어나 자주쓰는 단어를 단축키로 설정해 둘 수 있다.
먼저 '안녕하세요 고객님' 이라는 말을 "ㅇㄴ"의 단축키로 만들어보자.
맥 환경설정 키보드에 들어가서 텍스트를 선택한 후 + 버튼을 눌려 입력항목에 "ㅇㄴ"을 넣어주고 대치항목에 "안녕하세요 고객님"을 넣어준다.
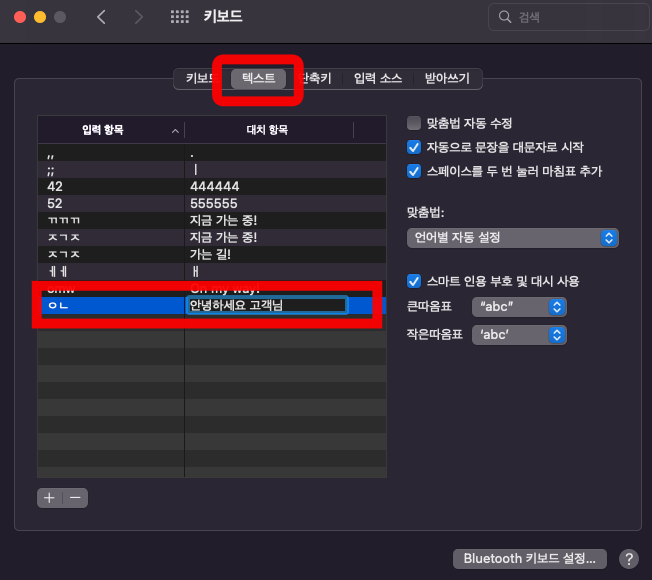
그러고 나면 어플이던 편집 어플이건 채팅방이건 이제 "ㅇㄴ"을 칠 때마다 다음과 같이 안녕하세요 고객님이 뜨게 된다.
다만 ㅇㄴ 만 친다고 바로 뜨는 것은 아니고 ㅇㄴ 후 다른 글자를 더 치는 순간 아래와 같이 텍스트 단축 대치항목이 뜨게 된다.
때로 사용 중인 어플에 따라 계속 입력을 하면 자동으로 대치항목으로 대치되는 경우가 있고 단축 입력항목 뒤에 엔터나 스페이스 바를 눌러줘야 대치가 되는 경우가 있다.

확실한 방법은 ㅇㄴ 을 친 후 엔터를 치면 하단에 대치항목이 뜨고 엔터를 한번 더 쳐주면 된다.
영어입력도 마찬가지이고 긴 문구나 문장도 같은 방법으로 설정이 가능하다.
아래의 글은 맥 메뉴에 있는 지정되지 않은 명령어의 단축키를 만드는 법이다.
맥 단축키 만들기
맥 컴퓨터는 특정 어플에서의 단축키는 물론이고 일반 finder메뉴에서도 특정 명령에 대한 단축키를 만들 수 있다. 맥의 단축키는 스크린샷 단축키, 복사, 붙여넣기 등의 기본설정이 되어 있는 단
yesmu4.tistory.com
'mac 컴퓨터 팁' 카테고리의 다른 글
| 교육부 외국 소재 학력인정학교 (0) | 2023.02.10 |
|---|---|
| 주민등록등본 맥컴퓨터에서 출력하기 (0) | 2023.02.09 |
| 맥 파인더 재실행키 (option command 클릭) (0) | 2022.12.21 |
| 맥북프로 hdmi 허브 주사율 차이 (30hz 60hz) (0) | 2022.12.14 |
| 구글 캘린더 공유하기 (부부스케줄 공유) (0) | 2022.11.30 |




댓글