맥 컴퓨터와 아이패드를 가지고 있다면 하나의 마우스로 맥과 아이패드를 모두 제어가능하고 아이패드를 여분의 모니터로도 이용할 수도 있다. 맥이 몬테레이(Monterey)로 업그레이드 되기 전에는 sidecar라는 기능으로 제공하고 있었는 데 몬테레이(Monterey) 업그레이드 이후부터는 아이패드를 맥의 모니터로도 사용할 수 있을 뿐만 아니라 아이패드 어플 등도 마우스와 키보드, 트랙패드 등을 이용하여 한 자리에서 모두 콘트롤이 가능하다.
이를 유니버설 컨트롤 (Universal control)이라고 하는 데 다만 이를 지원하는 모델은 다음과 같다.
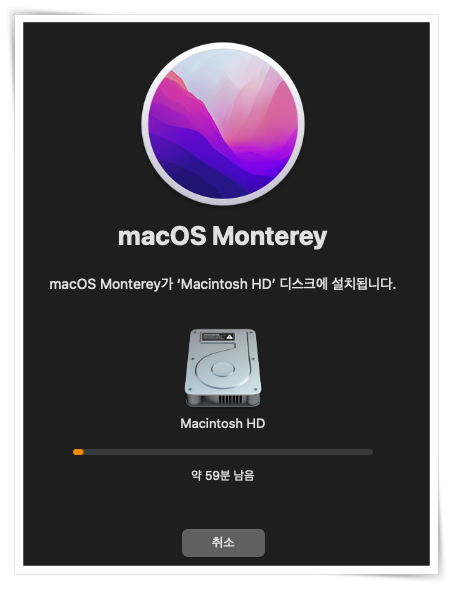
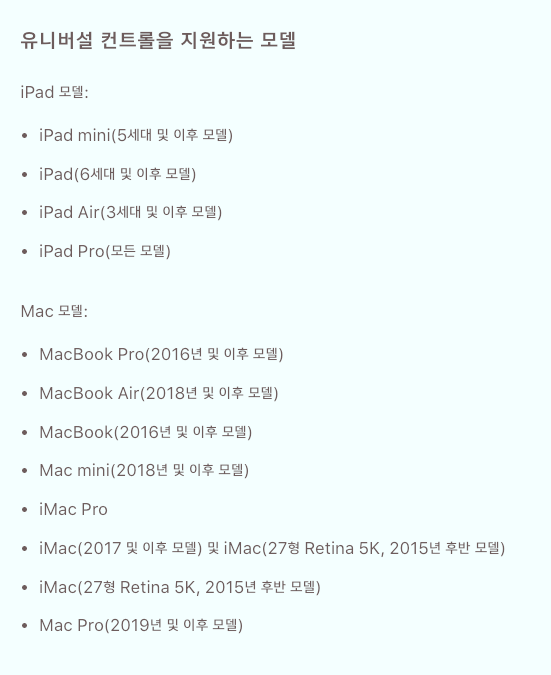
아직 몬테레이 전에 버전이라면 맥에서 화면 좌측 상단에 사과 모양을 클릭한 후 이 맥에 관하여를 누르면 업그레이드가 가능하다.

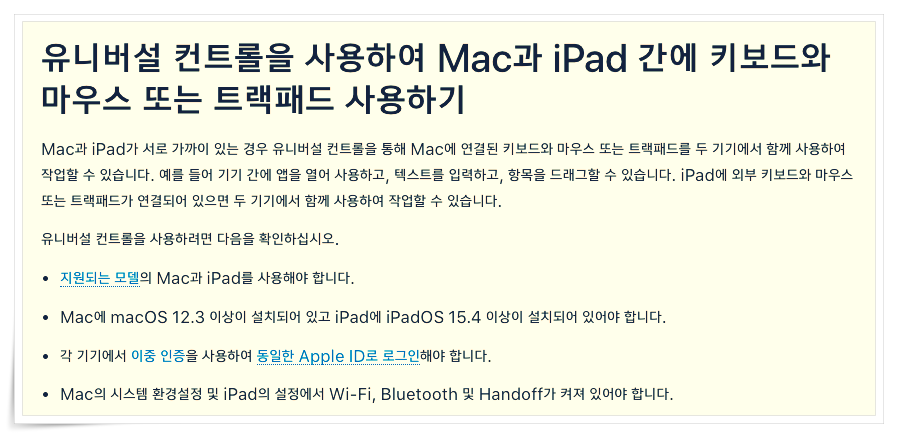
각 기기 모두 동일한 애플 아이디가 로그인되어 있어야 하며 와이파이 블루트스 등을 킨 후 맥의 시스템 환경설정 - 디스플레이를 선택한 후 화면 하단에 키보드 및 마우스 연결, 또는 다음으로 미러링 또는 확장을 선택해주면 된다.
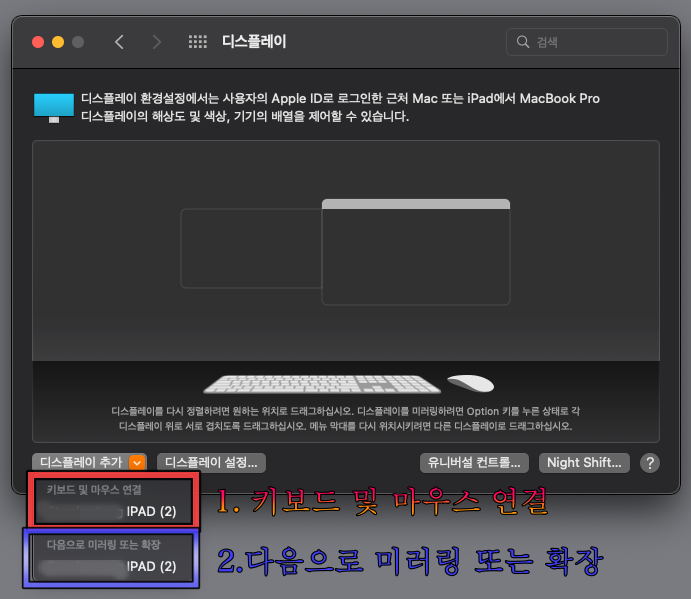
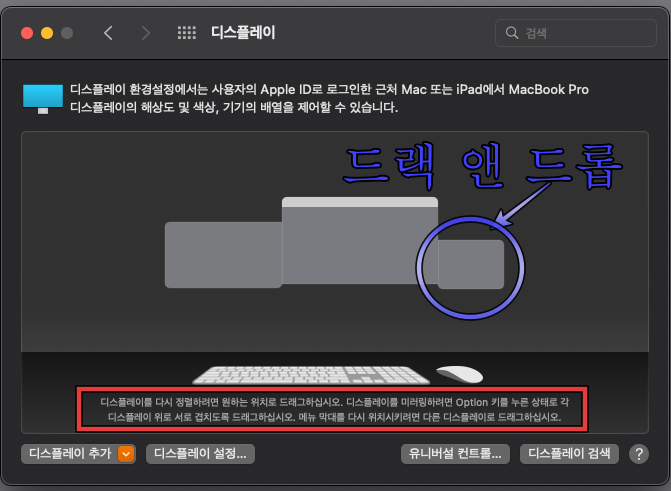
먼저 1. 키보드 및 마우스 연결을 선택하면 마우스를 이용하여 아이패드 안에 어플들을 직접 제어하는 것이고
2. 다음으로 미러링 또는 확장을 선택하면 아이패드를 예전에 사이드카(sidecar)와 같이 하나의 모니터로 이용하는 것이다.
상단의 사진처럼 연결된 모니터를 마우스로 드랙을 하면 모니터의 위치를 설정할 수 있다. 가장 작은 화면이 아이패드임으로 아이패드 위치를 어디에다 배치시키느냐에 따라 모니터 위치를 조정할 수 있다.
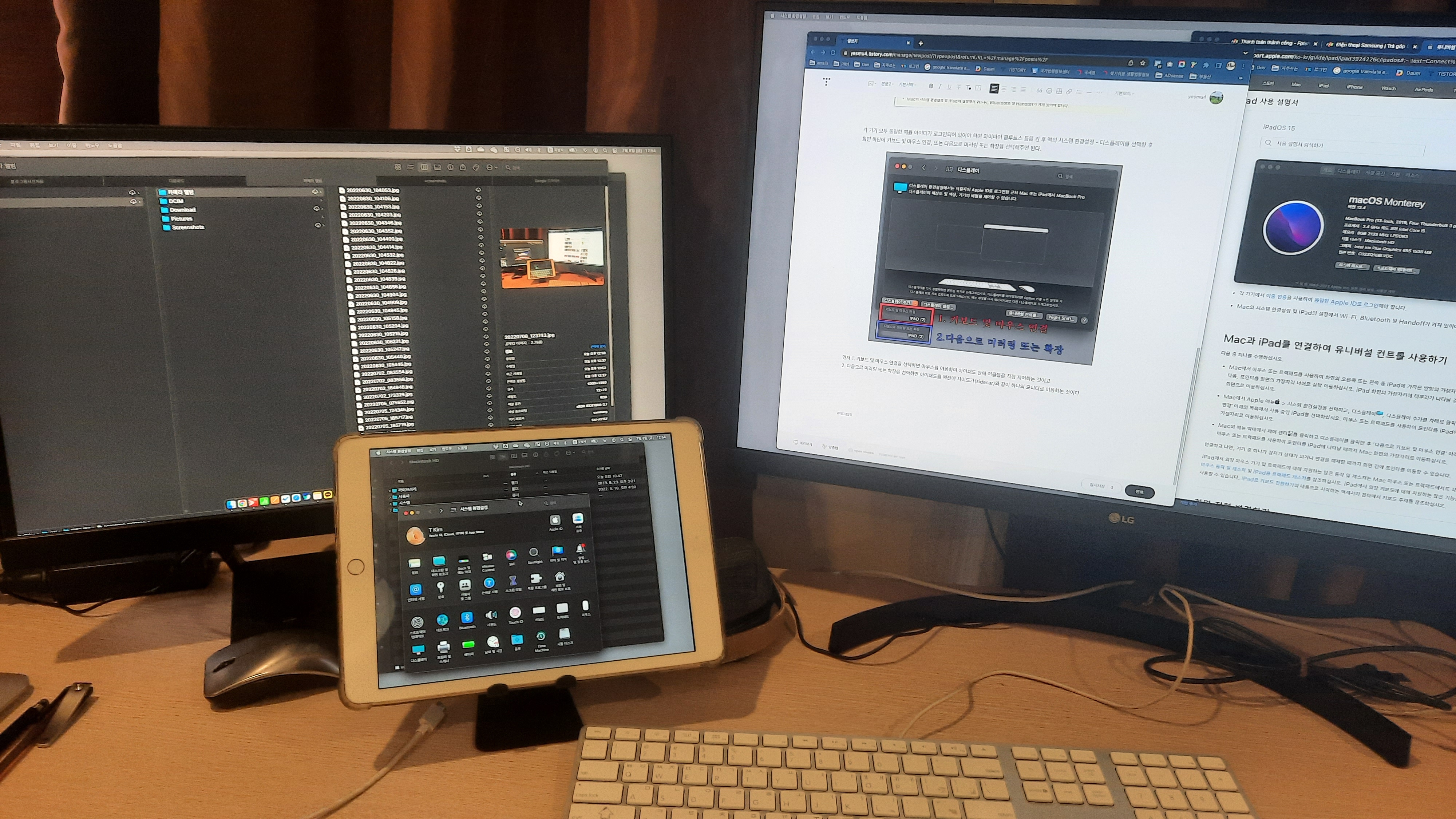
시스템 환경설정까지 가기 번거롭다면 맥 우측 상단에 제어센터(스위치 모양)을 클릭한 후 다음으로 미러링 확장을 선택해 주거나 바로 디스플레이 환경설정으로 이동이 가능하다.

해제 시에는 맥 디스플레이 환경설정에서 - 디스플레이 설정 클릭 후 해당 아이패드를 선택한 후 해제시켜주면 된다.
다만 한 가지 아쉬운 점은 유니버설 컨트롤을 지원하는 모델이라도 맥이나 아이패드가 최신형이 아니면 연결이 자주 끊긴다는 것이다.
모니터가 한 대이고 아이패드에 파인더 등을 켜놓고 듀얼로 사용한다면 그리 문제가 없을 것 같지만 이미 듀얼 모니터를 사용하고 있는 유저에게는 최신형 아이패드가 아니면 사용하는 것을 비추천 드린다.
맥북 듀얼 모니터 연결 (맥북 어댑터)
맥으로 서핑한다는 블로그 이름처럼 맥을 오랫동안 사용해왔다. 바탕화면 여러 개, 쉬운 단축키, 섬세한 기능과 reliable 한 성능으로 이제는 마이크로소프트 윈도 환경이 낯설게 느껴진다. 처음
yesmu4.tistory.com
'mac 컴퓨터 팁' 카테고리의 다른 글
| 핸드폰 카메라 물(서리) 자가수리 (0) | 2022.07.25 |
|---|---|
| 맥 어플 메뉴 단축키 만들기 (0) | 2022.07.18 |
| 갤럭시 카톡 듀얼 메신저 (연락처 따로 설정하기) (2) | 2022.06.27 |
| 맥에서 윈도우 원격제어(3가지 teamviewer, remote desktop, chrome) (0) | 2022.06.17 |
| 애플 계정삭제하는 법(Apple ID 탈퇴)-로그인장비확인 (0) | 2022.05.26 |




댓글