맥 컴퓨터에서 어플 안에서 사용하는 명령어를 만들려면 시스템 환경설정에서 설정하면 되지만 (글참조)
앱(어플) 자체를 실행하는 단축키를 만드려고 하면 오토메이터 앱을 이용하여 단축키를 누를 때마다 해당 어플이 실행되게 할 수도 있다.
이를 이용하면 맥에서 계산기 앱과 같은 자주 쓰게 되는 간단한 앱이나 다른 어플 등도 한 번의 키로 실행시킬 수 있다.
물론 spotlight를 이용하여 실행시키고자 하는 앱을 검색하여 띄울 수도 있지만 자주 쓰는 간단한 앱(어플) 등은 단축키로 지정이 가능하다.
먼저 응용프로그램이나 Launchpad에서 오토메이터(automator) 어플을 실행시켜 준다.
후에 메뉴에서 신규를 선택해준 후 문서유형을 빠른 동작으로 선택하여 준다.
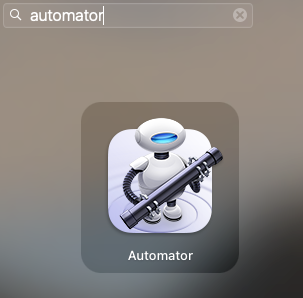
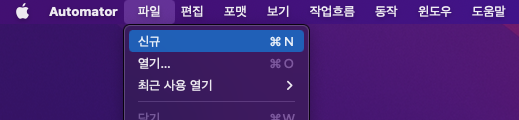
오토메이터 메뉴에서 보듯이 오토메이터는 맥의 여러 가지 기능을 커스텀 할 수 있다. 그중의 하나가 빠른 동작의 어플 실행기능인 것이다.
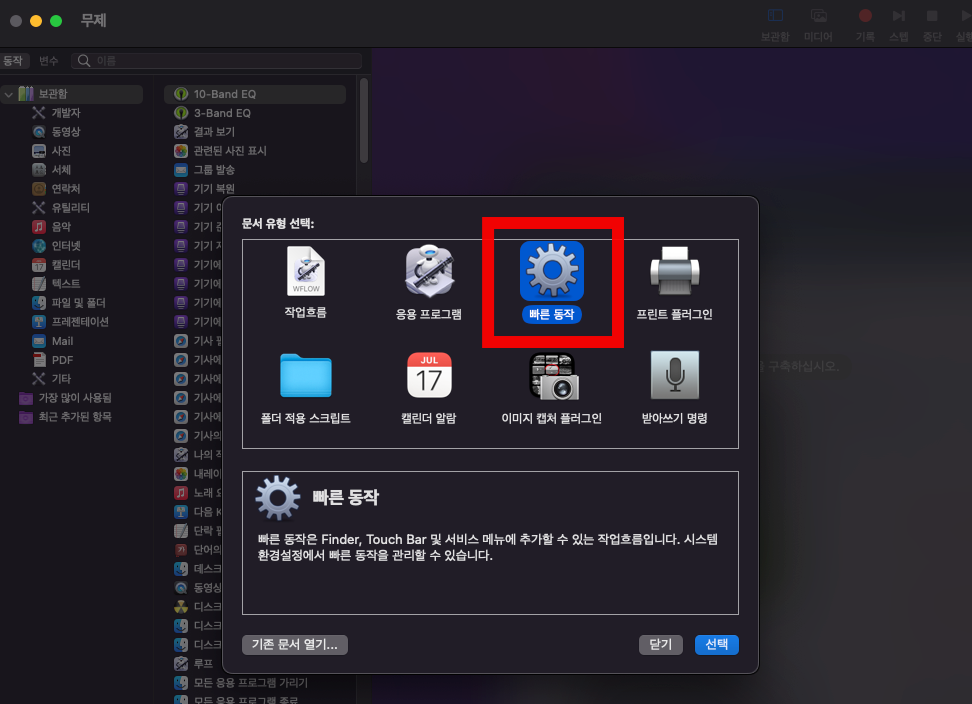
그 후에 유틸리티 - 응용프로그램 실행 - 모든 응용 프로그램 - 계산기 순으로 선택해준다.
응용프로그램 실행을 선택할 때 반드시 더블클릭을 해주어야 우측 선택란에 응용프로그램 실행 버튼이 생성된다.
그리고 선택항목 위치를 모든 응용프로그램으로 선택해주는 것은 모든 응용프로그램에서 후에 설정해 줄 단축키를 사용했을 때 계산기가 실행된다는 의미임으로 모든 응용프로그램 선택 후 실행 선택란에 계산기(원하는 어플)를 선택해주어야 한다.
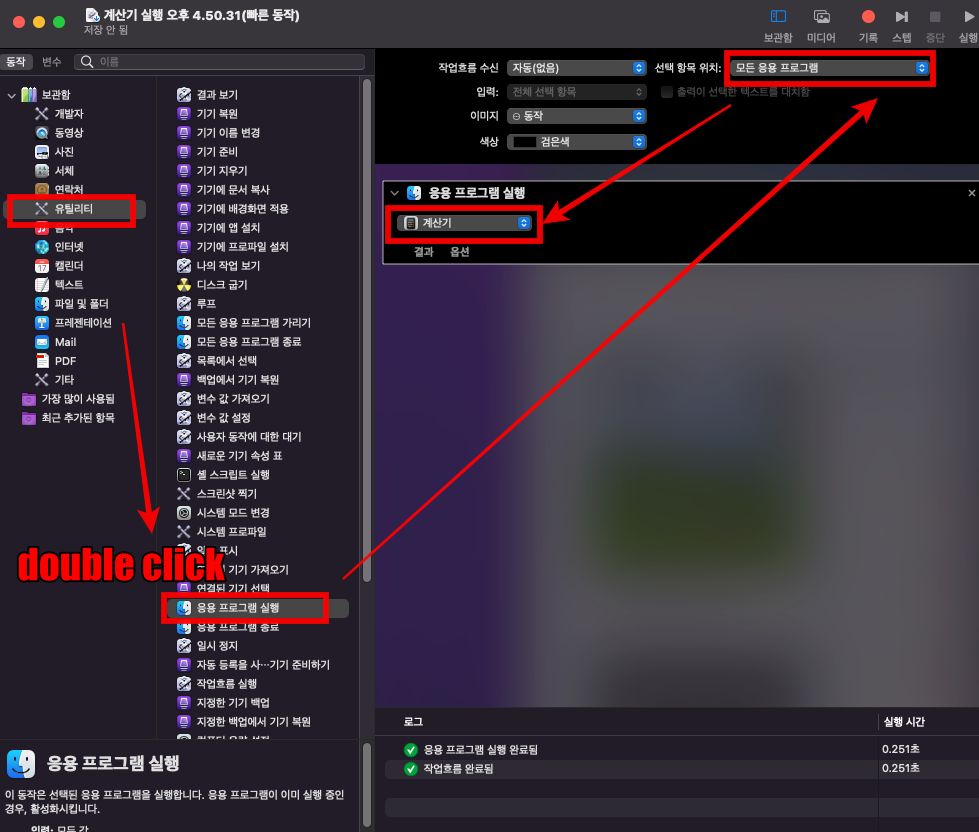
이렇게 선택이 된 상태에서 저장을 누르고 동작 저장 란에 원하는 저장이름을 입력해준다.
후에 저장한 이름을 변경하거나 지우고 싶으면 메뉴란에 파일 - 열기.. 에서 해당 파일을 삭제해 주면 된다.
"계산기 실행"이라는 이름으로 저장을 해놓았다.
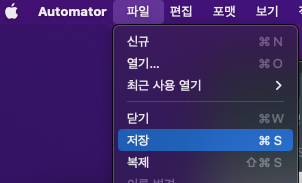
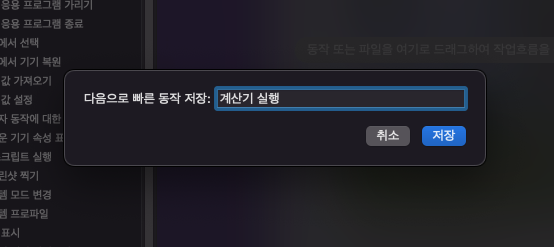
이제 시스템 환경설정에서 키보드를 선택해준 후 단축키 - 서비스에서 찾아보면 일반 선택 란 밑에 저장해 놓은 계산기 실행이 생성된 것을 확인할 수 있다. 처음에는 단축키 생성 버튼이 있음으로 선택 후 원하는 단축키를 설정해 주면 된다.
단축키를 설정해줄 때 주의할 것은 이미 생성된 단축키가 있거나 우리가 흔히 쓰는 단축키(command+c, command+option+c, 등)로 실행단축키를 설정하면 기존에 있는 단축키가 실행됨으로 단축키를 잘 쓰지 않는 단축키로 설정해 주는 것이 좋다.
만약 단축키 설정 후에 해당 어플이 실행이 되지 않는다면 이미 같은 단축키가 사용되고 있는 것임으로 다른 단축키로 변경하면 된다.
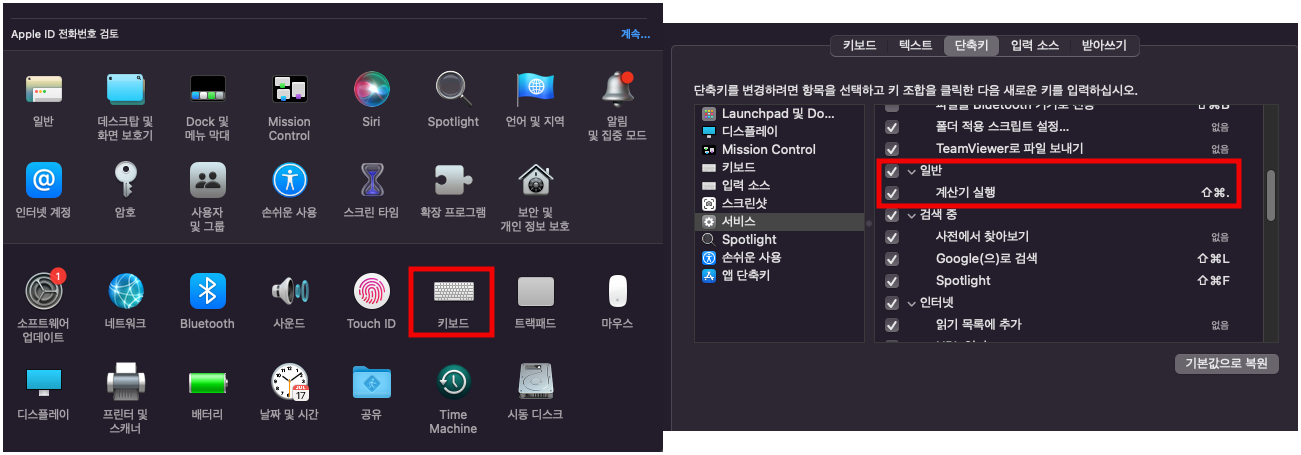
이제 해당 단축키를 누르면 어디서든지 계산기가 튀어나오는 것을 확인할 수 있다.
그리고 맥의 계산기는 3가지 종류가 있다. 기본 계산기, 공학용 계산기, 프로그래머 계산기가 있으며 이 또한 command + 1, 2, 3의 단축키로 기본 계산기부터 프로그래머 계산기 까지 빠르게 전환이 가능하다.
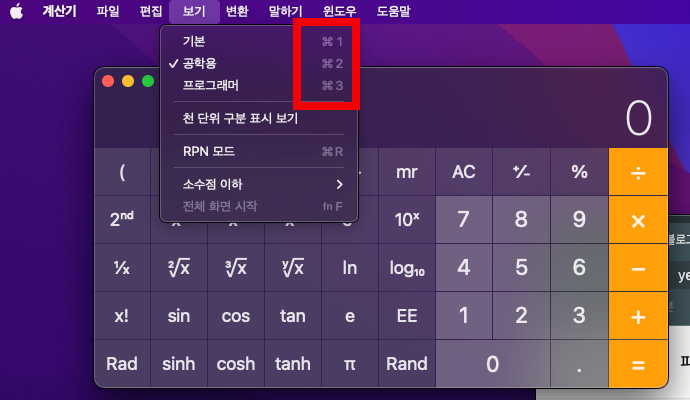
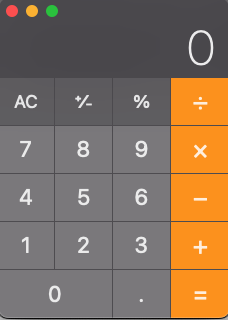
'mac 컴퓨터 팁' 카테고리의 다른 글
| 크롬 outlook 메일 번역 사용 설정 (0) | 2023.03.01 |
|---|---|
| Gmail 사용법- 라벨 분류법 (0) | 2023.02.28 |
| 교육부 외국 소재 학력인정학교 (0) | 2023.02.10 |
| 주민등록등본 맥컴퓨터에서 출력하기 (0) | 2023.02.09 |
| 맥 텍스트 단축키 만들기 (0) | 2023.01.17 |




댓글