Gmail을 써야 하는 이유- 메일 수신오류
해외에 있는 사람이나 기관등과 연락을 할 때 가장 확실한 이메일은 전 세계 사람들이 이용한다는 google의 GMAIL이라고 할 수 있다.
과거 다음의 한메일(hanmail)을 이용하여 해외에 지원서 등을 보냈었는 데 해외에 있는 상대방이 답장이 없어 유선연락을 하니 메일을 받지 못했다고 하였다. 때로는 상대방이 이메일을 받았으나 다음 한메일에서 답장을 받지 못하는 경우도 있었다. 스팸 매일함 등을 다 뒤져봤었으나 이메일은 도착하지 않았었다.
그 이후로 gmail을 이용하고 있다. 처음에 gmail을 보면 hamail이나 네이버 이메일에 비해 정돈이 안되어있는 느낌이지만 라벨 사용법을 익히면 여러 이메일을 한눈에 볼 수 있다.
1. Gmail 라벨과 카테고리
발신자별 라벨을 만들어주려면 핸드폰 모바일에서는 불가하고 데스크탑버젼으로 바꾸어주거나 컴퓨터로 접속하여 발신자별 라벨설정을 해주어야 한다.

Gmail은 수신되는 메일등에 대해서 라벨과 카테고리, 이렇게 2가지의 구분법이 있다.
라벨은 이메일 옆에 붙어있는 말 그대로 라벨을 말하며 색깔을 설정해 줄 수 있고 발신자별로 각각 다른 라벨 설정이 가능하다.
반면 카테고리는 큰 폴더 같은 것으로 프로모션, 소셜, 업데이트, 포럼 등으로 나누어지고 발신자별로 카테고리를 설정할 수는 있지만 카테고리의 이름을 바꿀 수도 없고 Gmail에서 자동으로 분류가 되기도 하여 설정하기가 어렵다.
따라서 이 글에서는 카테고리 설정을 없애고 발신자별 라벨을 설정하는 법을 통해 이메일을 분류할 수 있다.
2. 지메일 카테고리 없애기
지메일 카테고리는 이러한 이유들로 제어하기가 어려움으로 없애버리고 보기 쉽게 라벨로서만 정리가 가능하다.
카테고리를 없애는 법은 Gmail 설정에서 톱니바퀴 클릭 - 모든 설정보기를 클릭하면 설정화면이 나오고 받은 편지함을 선택해 준다.

받은 편지함 설정에서 유형을 기본으로 선택한 후 체크된 카테고리를 모두 해제해 주면 카테고리가 없어진다.
받은 편지함의 유형은 gmail에 접속 후 제일 처음 보여지는 받은 편지함에서 메일들을 어떻게 표시할 것인가에 대해 설정을 해주는 것이다. 읽지 않은 메일만 먼저 표시해 줄 수도 있고 편지함 옆에 ☆ 표시를 클릭하여 중요메일들만 먼저 표시하게 할 수도 있다.
그렇게 할 경우 마찬가지로 받은 메일함에 카테고리는 표시되지 않는다.

3. 라벨 만들기 및 라벨 색상 지정하기
라벨을 만드는 방법은 메일 좌측에 새 라벨 만들기나 이미 만들어진 라벨 옆에 + 버튼을 이용해서 만들면 된다.
라벨을 만든 후에는 라벨 옆 삼점을 클릭하여 라벨 색상을 지정해 준다. 클릭을 해도 반응이 없으면 화면 새로고침등을 해준다.


4. Gmail 라벨 설정하는 법 (유사한 메일 필터링)
이제 메일들을 원하는 라벨로 설정해주면 색상이 지정된 라벨로 한눈에 확인할 수 있다.
라벨 설정하는 법은 2가지가 있는 데 받은 메일함에서 메일을 선택하면 라벨설정을 바로 해줄 수 있다.

그러나 이렇게 하면 다음에 같은 발신자가 메일을 보내도 같은 라벨로 분류되지 않는다.
이 방법은 일시적으로 온 메일등에 대해서 원하는 라벨에 넣어둘 때 사용하고 같은 발신자로부터 오는 메일에 대해 계속 같은 라벨로 분류를 하려면 이 방법이 아닌 메일 필터링 방법을 사용해야 다음에 같은 발신자가 메일을 보내도 같은 라벨함으로 분류가 된다.
메일 필터링을 사용하는 법은 라벨을 만들어준 후 받은 메일함에서 원하는 라벨에 분류할 이메일들을 선택해 준 후 우측 상단 삼 점을 클릭하여 유사한 메일 필터링을 선택해 준다. 다음에 나오는 화면에서 검색을 누르지 말고 필터 만들기를 클릭한다.
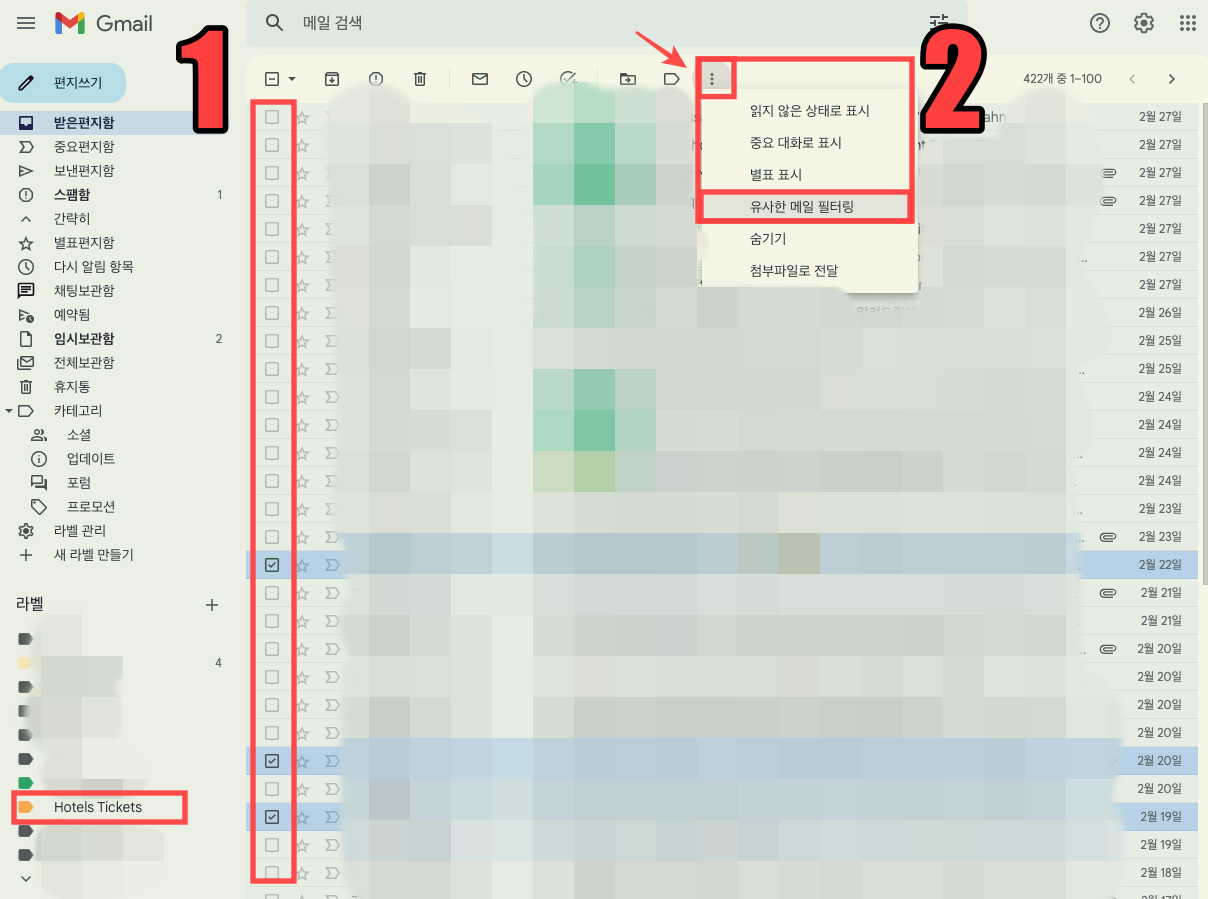
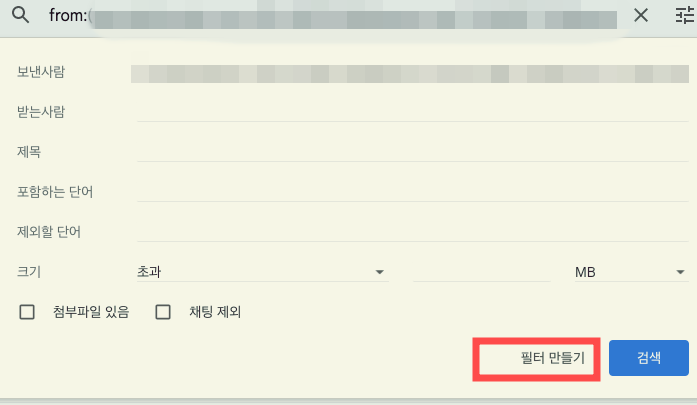
원하는 라벨을 선택해주고 일치하는 대화에도 적용을 클릭한다. 그럼 받은 메일함에 있는 같은 발신자에 대해서도 같은 라벨이 적용된다.
설정 후 받은 메일함을 보면 같은 메일에 대해서 같은 라벨로 분류가 되는 것을 볼 수 있고 라벨 색상을 지정해 두었다면 색깔별로 한눈에 확인이 가능하다. 물론 좌측 하단에 해당 라벨을 클릭하면 라벨별로 메일 확인도 가능하다.
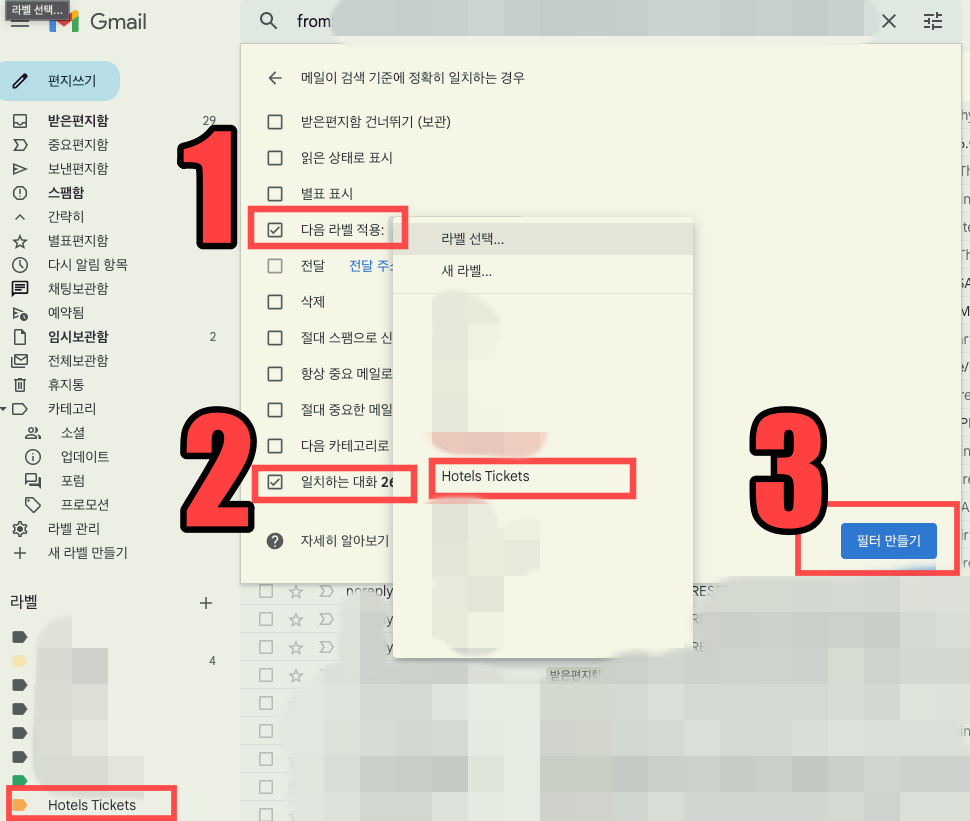
5. 기타 라벨 설정
이렇게 만들어진 라벨은 라벨설정 등에서 라벨을 지워도 해당 메일이 지워지지 않는다. 다만 라벨 표기만 사라질 뿐이니 만들었던 라벨을 지웠다 생성했다 하며 메일을 정리할 수 있다.
설정란에서 라벨에 대한 설정도 더 세밀하게 할 수 있는 데 라벨목록에 표시/숨기기 선택은 라벨은 만들어 놓되 지메일 좌측에 라벨목록에 표시할 것이냐를 결정하는 것이고 메일목록에 표시/숨기기 선택은 역시 라벨은 만들어놓되 받은 메일함 옆에 라벨이 표시되는 것을 표시할 것이냐 숨길 것이냐를 선택하는 것이다.
우측에 표시된 IMAP에 표시란은 지메일을 다른 메일서비스(한메일,네이버)등에서 제공하는 메일 가져오기 기능을 사용할 때 해당 라벨의 메일을 표시할 것이냐 안 할 것이냐를 선택하는 것이다.

또한 이렇게 만든 라벨로 분류되는 필터 등은 설정에서 필터 및 차단된 주소에 들어가 수정,삭제가 가능하다.
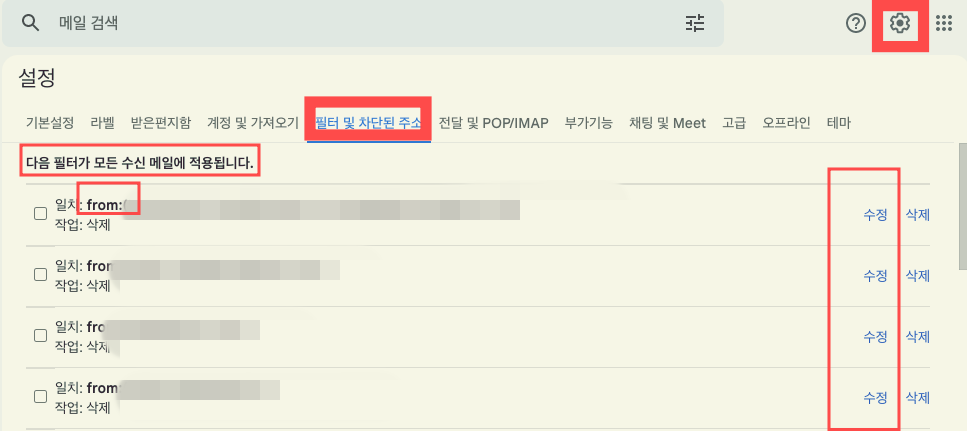
지메일의 구글드라이브를 포함한 무료계정의 용량은 15GB 임으로 라벨을 이용해 메일을 빠르고 쉽게 정리하여 지메일과 구글 드라이브의 용량을 확보할 수 있다.
'mac 컴퓨터 팁' 카테고리의 다른 글
| 맥에서 구글 드라이브를 통한 대용량 화일 공유 (0) | 2023.04.28 |
|---|---|
| 크롬 outlook 메일 번역 사용 설정 (0) | 2023.03.01 |
| 맥 계산기 단축키 만들기 (오토메이터를 이용한 어플실행단축키) (0) | 2023.02.12 |
| 교육부 외국 소재 학력인정학교 (0) | 2023.02.10 |
| 주민등록등본 맥컴퓨터에서 출력하기 (0) | 2023.02.09 |




댓글