맥 유저라면 윈도우 컴퓨터가 필요할 때 아쉬울 때가 있다.
보통 윈도우 컴퓨터를 하나 더 구입해서 쓸 수도 있으나 이렇게 하면 모니터가 두 개가 되거나 한 모니터에 두 컴퓨터를 연결해서 모니터에 있는 자체 스위치로 hdmi 입력설정을 바꿔주어야 하는 데여간 불편한 것이 아니다.
그리고 듀얼 모니터를 사용하고 있다면 한 모니터에만 두 개의 컴퓨터를 연결해놓고 한 모니터에서만 설정을 바꾸어 주어도 가능은 하나 듀얼 모니터 설정은 그대로 남아있기 때문에 나머지 한쪽 화면을 인식하지 못한 채로 사용하게 되어 나머지 화면에 중요한 창이 있다면 그 창은 무용지물이 된다.
맥과 윈도우 컴퓨터를 하나의 모니터에 모두 연결해 놓고 버튼 하나로 맥과 윈도우 화면을 버튼 하나로 오갈 수 있는 데 그것이 바로 HDMI분배기이다.
그러나 HDMI 분배기 하나만으로는 화면은 모니터에 연결할 수 있어도 키보드와 마우스가 또 따로 필요하기 때문에 키보드와 마우스도 맥과 윈도우 모두 연결할 수 있는 제품이 필요하고 (혹은 추가 마우스, 키보드) 일반 컴퓨터가 아닌 노트북의 경우 HDMI로 연결할 수 있는 허브가 필요하다.

준비물:
HDMI분배기
HDMI 케이블 3 개
노트북의 경우 USB-C 허브
추가 마우스 키보드
HDMI 분배기와 HDMI 케이블
가장 먼저 HDMI분배기가 필요한 데 모니터가 한 개라면 맥과 윈도우 컴퓨터를 HDMI 분배기에 모두 연결한 후 분배기에 있는 스위치하나로 양쪽 컴퓨터를 오갈 수 있다.
하나의 모니터의 경우 모니터와 HDMI분배기를 연결할 HDMI 케이블, 그리고 각각의 컴퓨터와 분배기에 연결할 HDMI 케이블 1개씩 총 3개의 HDMI 케이블이 필요하다.
UGREEN제품이나 VENTION 제품의 경우 HDMI케이블과 변환기 모두 품질이 괜찮다.
8k HDMI도 판매하고 있으나 그렇게 고사양까지는 필요하지 않은 것 같다.
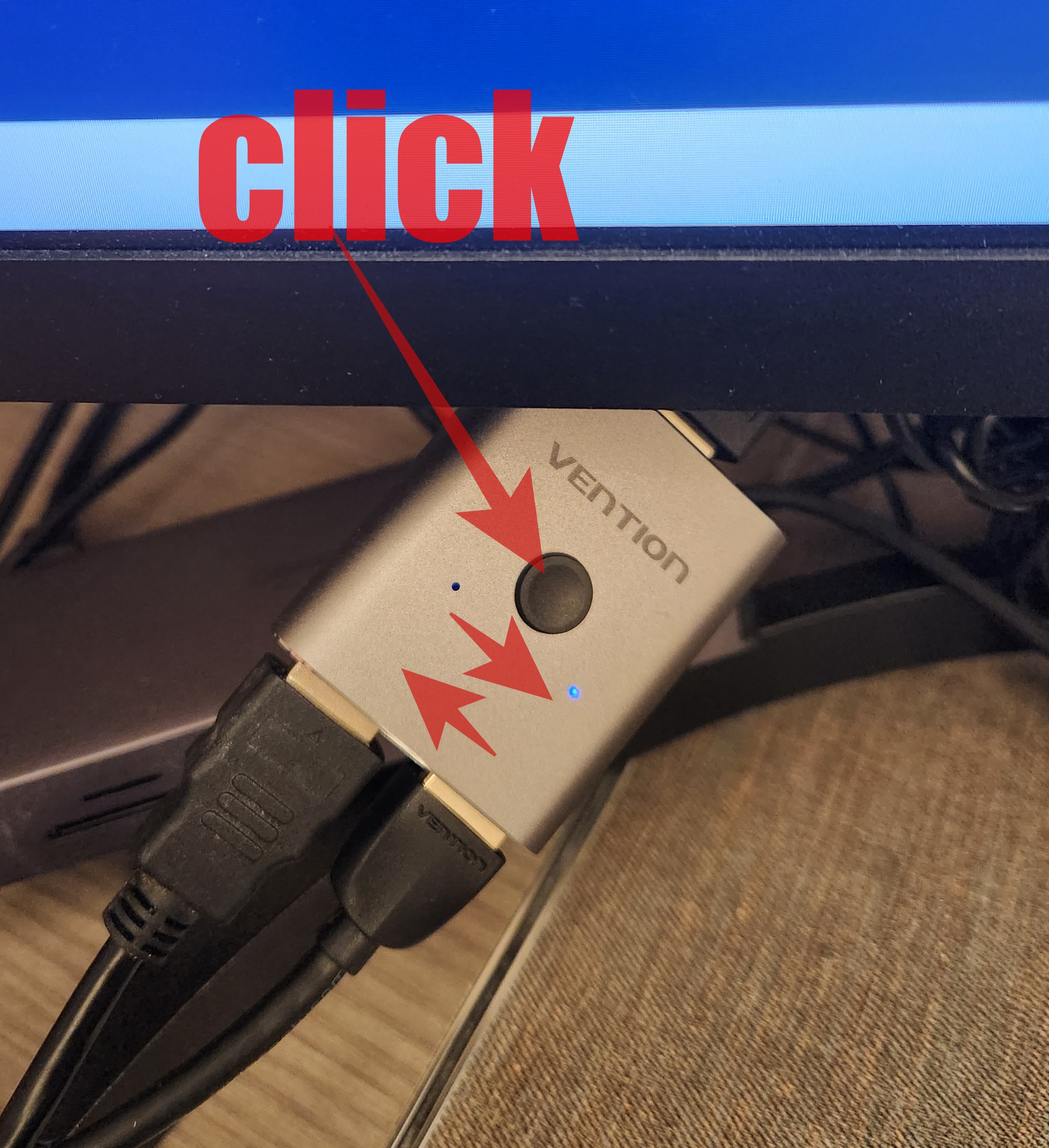

https://s.click.aliexpress.com/e/_oBY3gsL
2.99US $ 73% OFF|Vention Hdmi Audio Splitter | Hdmi 4k Splitter 1 Input | Vention 5 1 Hdmi Switch - Hdmi - Aliexpress
Smarter Shopping, Better Living! Aliexpress.com
www.aliexpress.com
https://s.click.aliexpress.com/e/_mLjoyFa
3.54US $ 20% OFF|Vention Hdmi 2.0 Cable Ultra 4k Slim Hdmi | 4k Ultra Hd Hdmi Cable | Hdmi Cable 3d - Audio & Video Cables - Ali
Smarter Shopping, Better Living! Aliexpress.com
www.aliexpress.com
USB -C 허브
HDMI가 준비되었다면 이제는 노트북과 모니터를 연결할 USB-C허브가 필요하다.
대부분의 노트북에는 HDMI를 바로 연결할 허브가 없음으로 USB허브를 이용해야 하고 모니터 또한 USB-C 케이블을 바로 지원하는 모니터가 드물다. LG의 최신 모니터도 USB-C케이블을 바로 지원하는 모니터는 드물고 있어도 가격이 높다. 만약 USB-C를 바로 지원하는 모니터가 있다면 굳이 허브는 필요 없으나 UGREEN에서 괜찮은 허브들은 USB-C 뿐만 아니라 인터넷 케이블, micro card, 듀얼 모니터를 위한 2개의 HDMI 허브 등을 지원하는 허브들이 많다.
특히 듀얼 모니터를 구상하고 있다면 USB-C허브는 필수이다. 한 가지 주의 할 점은 최신 맥북이 아닌 예전 맥북의 경우 usb-c 구멍 하나당 하나의 모니터만 지원하기 때문에 오래된 구형 맥북을 사용한다면 듀얼 모니터를 위해서는 usb-c코드가 2 개인 허브를 구입해야 한다.
그렇지 않으면 두 개의 모니터를 연결했더라도 똑같은 화면만 두 개의 모니터로 송출된다.
(2019년형 이전 맥북의 경우 usb-c 코드가 하나인 허브를 통해 듀얼 모니터를 구성하면 화면이 똑같은 화면만 나온다. 최신 노트북의 경우 하나의 usb-c 코드를 가진 허브라 할지라도 듀얼 모니터가 가능하다.)
허브의 경우 알리 익스프레스에서 UGREEN, BASEUS 등의 제품을 검색하면 된다.
메이커가 없는 제품도 작동은 잘 하나 가끔 얇상한 제품등은 인터넷 연결 시 열이 발생하는 문제가 있었다.
여유가 된다면 좀 두껍게 생긴 UGREEN제품을 추천드린다.
https://s.click.aliexpress.com/e/_ooLMTJd
10.85US $ 52% OFF|Macbook Air M1 Docking Station | Macbook Air M1 Dock Station | Type C Docking Station - Aliexpress
Smarter Shopping, Better Living! Aliexpress.com
www.aliexpress.com
https://s.click.aliexpress.com/e/_oluaORD
3.78US $ 85% OFF|8 In 1 Usb C Hub Type C 3.1 To 4k Hd Adapter With Rj45 Sd Tf Card Reader Pd Fast Charge For Macbook Notebook La
Smarter Shopping, Better Living! Aliexpress.com
www.aliexpress.com
추가 마우스와 키보드
맥 유저의 경우 맥 키보드와 마우스로 윈도우를 연결이 가능은 하지만 매번 블루투스를 끊어주고 이어주어야 하는 번거로움이 있다.
따라서 단축키하나로 여러 운영체제를 오갈 수 있는 UGREEN 키보드를 추천드린다.
사실 쓰다보면 맥 키보드의 타건감이 너무 좋아 개인적으로는 윈도우 키보드를 따로 구비해 놓고 사용 중이다.
마우스의 경우에도 멀티 마우스의 경우 바닥의 있는 버튼 등으로 운영체제를 오갈 수 있으나 이도 귀찮아서 결국 윈도우를 위한 제품을 그냥 하나 더 사서 동시에 사용 중이다.
https://s.click.aliexpress.com/e/_EQ7IVTR
32.32US $ 39% OFF|UGREEN Keyboard Wireless Bluetooth 5.0 2.4G Russian/Korean/EN 99 Keycaps For MacBook iPad PC Tablet USB C Rech
Smarter Shopping, Better Living! Aliexpress.com
www.aliexpress.com
https://yesmu4.tistory.com/471
UGREEN 멀티 키보드 (KU005)
맥 노트북 자체의 키보드나 아이패드 프로 케이스의 키보드, 맥의 정품 키보드 모두 타격감이 좋고 애플만의 느낌이 있는 것은 사실이지만 애플 외장 키보드의 치명적인 단점은 키보드를 블루
yesmu4.tistory.com
https://s.click.aliexpress.com/e/_oCep0UT
12.66US $ 62% OFF|Wireless Mouse For Tablet | Ipad Wireless Mouse | Wireless Bluetooth Mouse - Mouse - Aliexpress
Smarter Shopping, Better Living! Aliexpress.com
www.aliexpress.com
사용후기 및 노트북 수직 거치대
이렇게 설정을 마치면 이제 맥 컴퓨터에 듀얼 모니터를 설정해 놓은 뒤 한 모니터에는 두개의 운영체제를 연결해 놓고 HDMI 분배기의 버튼 하나만으로 맥과 윈도우를 완벽하게 오갈 수 있다.
맥의 경우 외장 모니터 연결을 위해서는 항시 전원을 연결해주어야 하며 전원을 연결해주지 않으면 화면이 송출되다가 화면이 곧바로 꺼져버린다.
윈도우 컴퓨터는 엘지 그램 노트북을 통해 연결을 해주었는 데 듀얼 모니터의 경우 분배기를 통해 윈도우 화면으로 한 화면을 전환하면 다른 화면은 자동으로 맥에서 싱글 모니터로 인식이 되어 모든 정보가 한 화면으로 들어온다.
분배기에서 신호를 받는 운영체제만 아웃풋으로 인식하는 것 같았다.
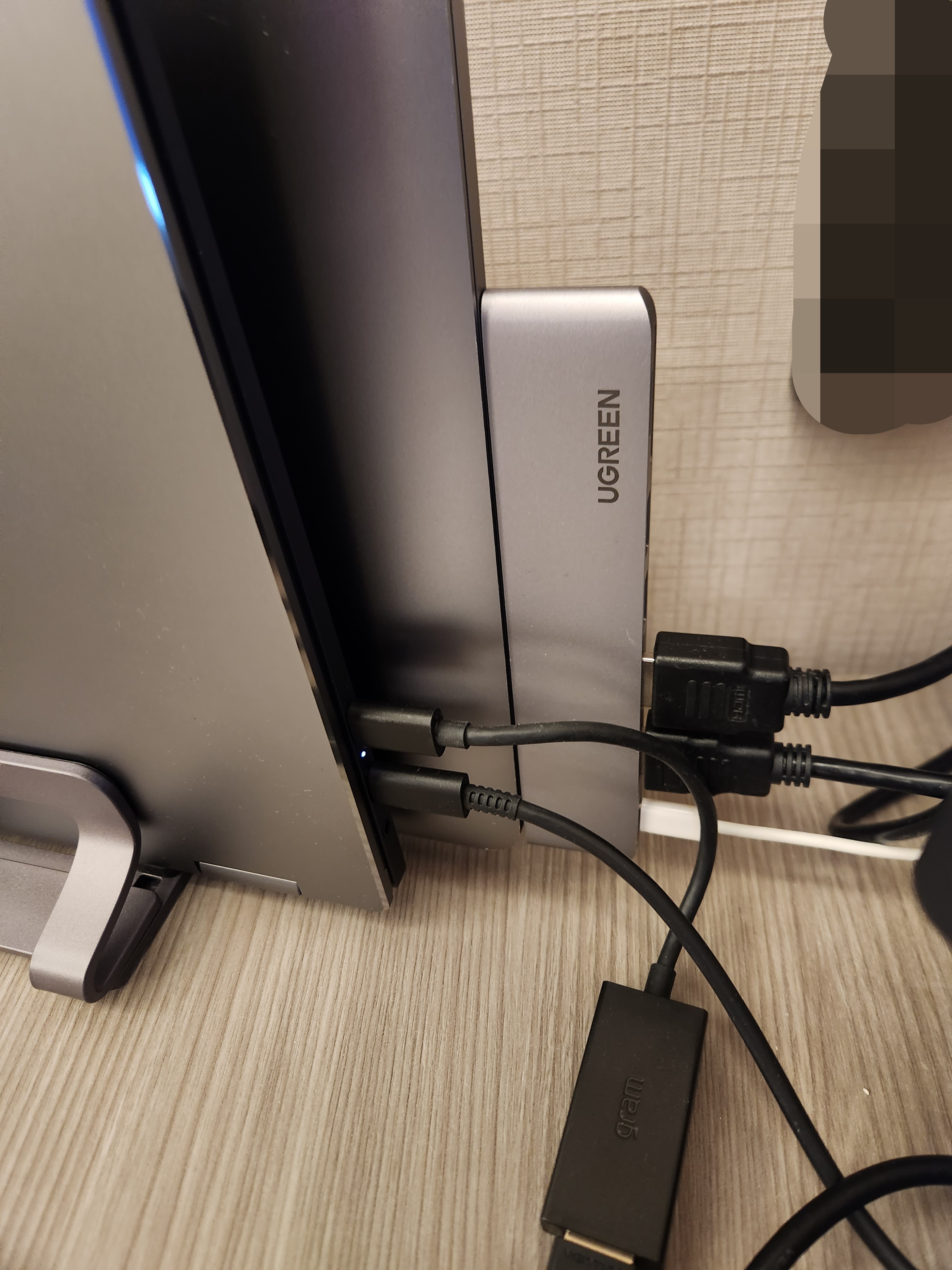
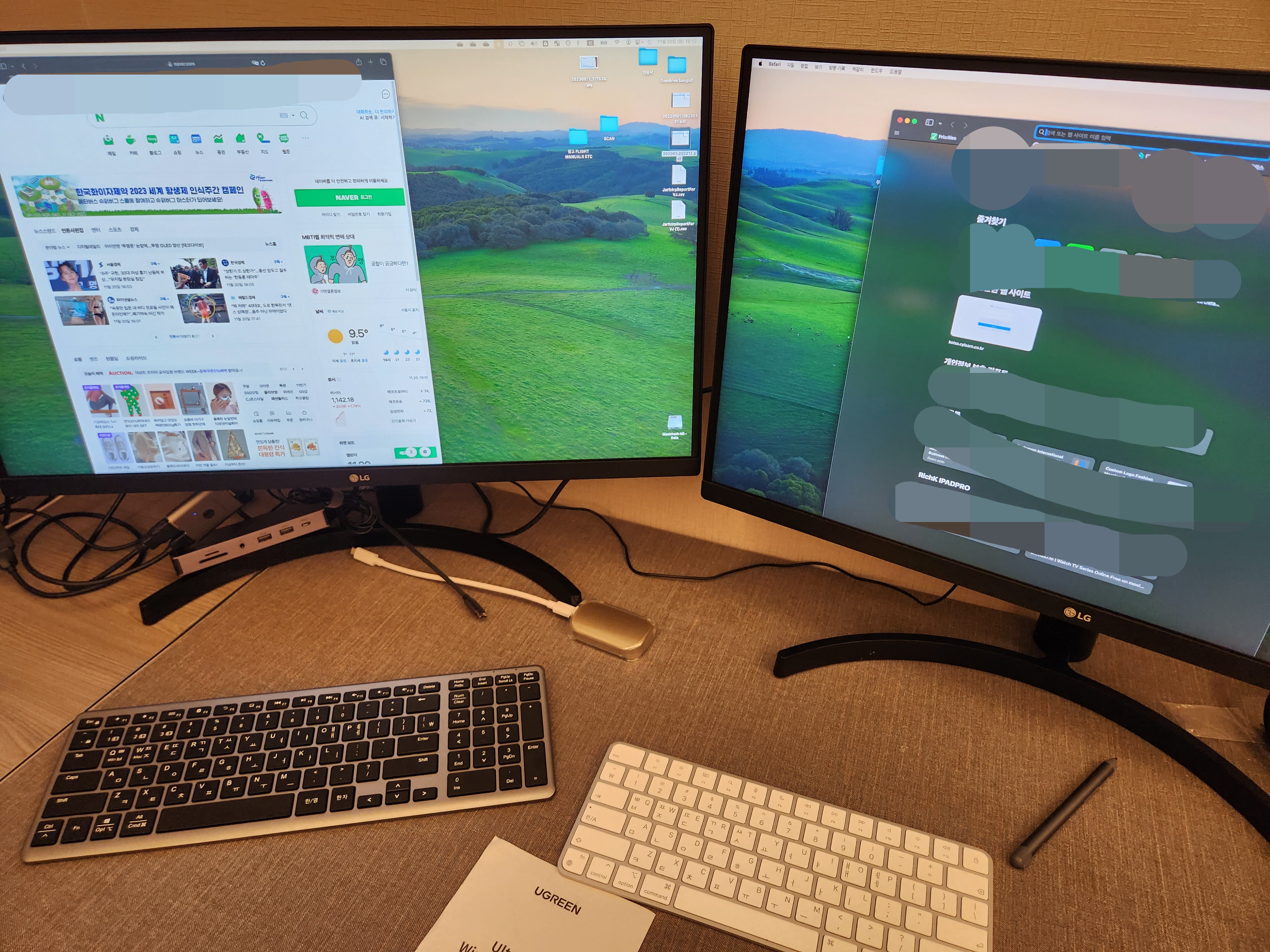
이렇게 하면 나머지 한 화면에서 맥을 계속 사용하면서 다른 화면에서 윈도우를 사용할 수 있고 윈도우를 사용하지 않을 때에는 다시 분배기의 버튼을 눌러주면 듀얼 모니터 설정으로 자동으로 돌아온다.
돌아오는 시간은 2019년 맥북 기준으로 약 3초 정도 소요되었다.
참고로 두 개의 노트북을 거치할 때에는 UGREEN 수직 스탠드를 통해 두 개의 노트북을 거치하여 책상의 공간을 최소화하고 있다.
https://s.click.aliexpress.com/e/_oD4WOux
13.54US $ 61% OFF|Laptop Holder Vertical | Vertical Laptop Stands | Vertical Macbook Stand - Laptop Stand - Aliexpress
Smarter Shopping, Better Living! Aliexpress.com
www.aliexpress.com
'mac 컴퓨터 팁' 카테고리의 다른 글
| 맥 복구모드, 맥 재설치(데이터 보존) (0) | 2023.12.10 |
|---|---|
| (넘버스,페이지) 파일을 저장할 수 있는 권한이 없습니다. (0) | 2023.11.28 |
| HDMI 분배기 스플리터 SWITCH (0) | 2023.11.04 |
| 핸드폰 사진 원드라이브 동기화 방법(갤럭시와 맥 컴퓨터) (1) | 2023.08.31 |
| 맥북 배터리 수명은 4년 ? (경험담) (1) | 2023.08.31 |




댓글