항상 휴대하고 다니는 휴대폰...
휴대폰이 정리가 안되면, 매번 들여다보는 핸드폰이 어수선하다면 매번 손 안에서 버벅거리게 되면서 시간낭비도 많아지는 것 같다.
어플을 정리해놓으면 원하는 어플이나 원하는 정보를 빠른 시간에 단축할 수 있다.
그런데 아이폰도 어플정리하기가 조금 까다롭기는 하다. 최근 IOS가 업데이트 되면서 마치 안드로이드 시스템처럼 모든 어플을 따로 저장해놓고 윈도우 바탕화면의 바로가기처럼 바로가기만 만들수 있게 바뀌었다.
물론 어플 하나하나를 누른 후 원하는 곳으로 이동시키면 되겠지만 시간이 많이 걸리고
또 어플이 너무 많다면 컴퓨터에 미러링으로 연결시켜 한눈에 보고 컴퓨터 바탕화면 정리하듯이 정리할 수 있으면 좋겠지만
모든 바탕화면이나 홈 어플을 한 눈에 볼 수 있는 어플을 찾기도 어렵고(대부분 정식앱이 아님)
어플을 깔 때마다 매번 연결시키기도 힘든 것 같다.
샤오미폰 역시 아직 홈화면따로 본화면 따로로 업데이트 되지 않은 것으로 알고 있지만
삼성폰. 특히 안드로이드폰은 대부분 홈화면(바탕화면 따로)
다운로드 받은 어플화면 따로이고 아이폰 역시(아이패드 역시) 최근에 그렇게 변경되었다.
바탕화면(홈화면) 어플화면 따로인 게 대세인 듯 싶다.
윈도우의 바탕화면을 생각하면 된다. 프로그램(어플)따로, 윈도우의 바탕화면 같이 바로가기 어플 따로인 것이다.( 홈화면 )


좌측이 기본화면이고 화면을 아래에서 위로 스와이프하면 우측의 바로가기 화면(홈화면)이 나온다.
즉 다운로드 받은 모든 어플은 좌측의 기본화면에서 정리를 해주고 거기서 자주쓰는 어플을 우측에 바로가기 화면에서 정리하는 것이다.
바로가기 화면이기 때문에 바로가기 어플은 지워도 본래의 어플리케이션은 지워지지 않는다.
어플이 적다면 손가락을 이리저리 움직여 정리하면 되겠지만
어플이 많이 쌓여있을 때 비교적 합리적이고 빠른 방법을 연구해보았다.
계속 어수선하게 해놓다가 정리를 한번 해놓으니 책상이 정리된 느낌이었다.
-( 홈화면이나 바탕화면을 한 번에 볼 수 있는 미러링 어플등이 있으면 좋겠지만 필자는 화면 미러링 외에 어플을 찾기 힘들었었음)
먼저 기본화면으로 들어가서 기본어플을 정리해준다 (바로가기 어플이 있는 홈화면이 아님. - 나중에 정리해줄 것임으로 홈화면 어플을 다 지우고 시작하는 것도 방법이다 -기본어플을 지우는 것이 아니라 바탕화면의 바로가기 어플을 지우는 것..)
1) 기본 설치 어플부터 정리
어플이 깔려있는 기본 어플부터 정리해준다.
어플은 자주쓰는 앱, 가끔 쓰는 앱, 정말 뜸하지만 꼭 필요한 앱들 등이 있을 수 있다.
자주 쓰지 않는 어플들이라도 지울 수는 없는 어플들은 컴퓨터의 폴더처럼, 자주쓰던 안쓰던 본인의 기준에 따라 배열에 일단 정리만 해준다.
자주쓰는 어플은 나중에 바로가기 (홈화면)에 따로 정리해주면 됨으로 어플의 성질이나, 쓰임의 용도별로 일단 정리부터 해준다.
어플이 정말 많다면 그냥 글씨 순으로 정리해버려도 되지만 나중에 자주쓰는 어플들을 정리할 때 찾기가 어려울 수도 있다.
가급적 어설프거나 대충이라도 평소에 쓰던 순서로 , 정리해놓았던 틀을 벗어나지 않는 선에서 모든 어플을 큼지막한 폴더 10개 이내로 나누어 놓는 것이 편했다.
2) 기본 어플정리하는 법
우선 큰 폴더로 나누어 성격이나 성질이 같은 앱들을 모두 모아주었다.
그 중 만들어져있는 폴더나 새로운 폴더를 만든 후 +버튼을 눌러 비슷한 어플들을 클릭해준 후 확인을 누르면 선택한 어플들이 한 폴더에 모을 수 있다.
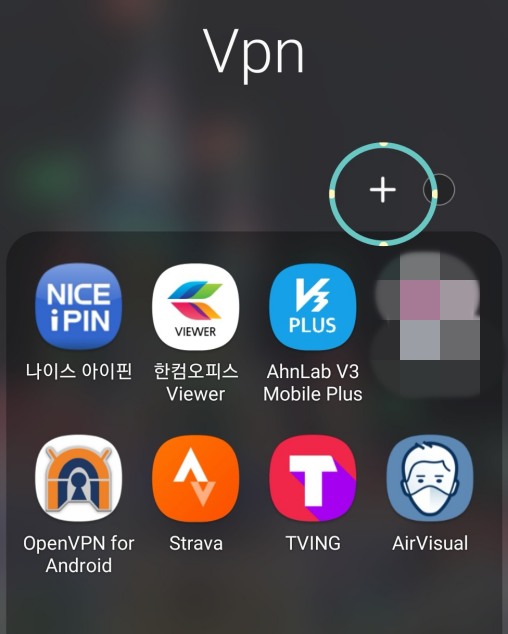
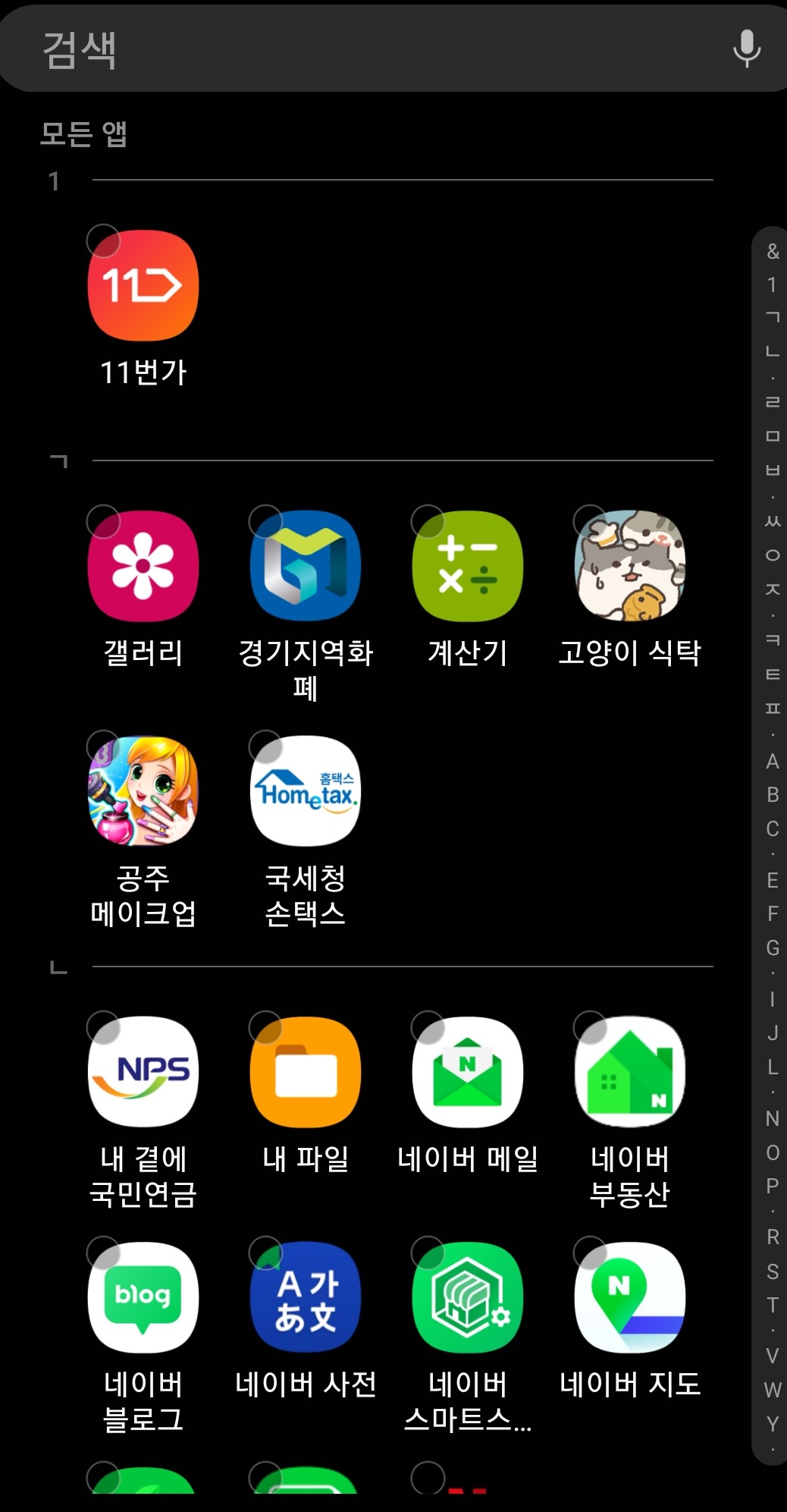
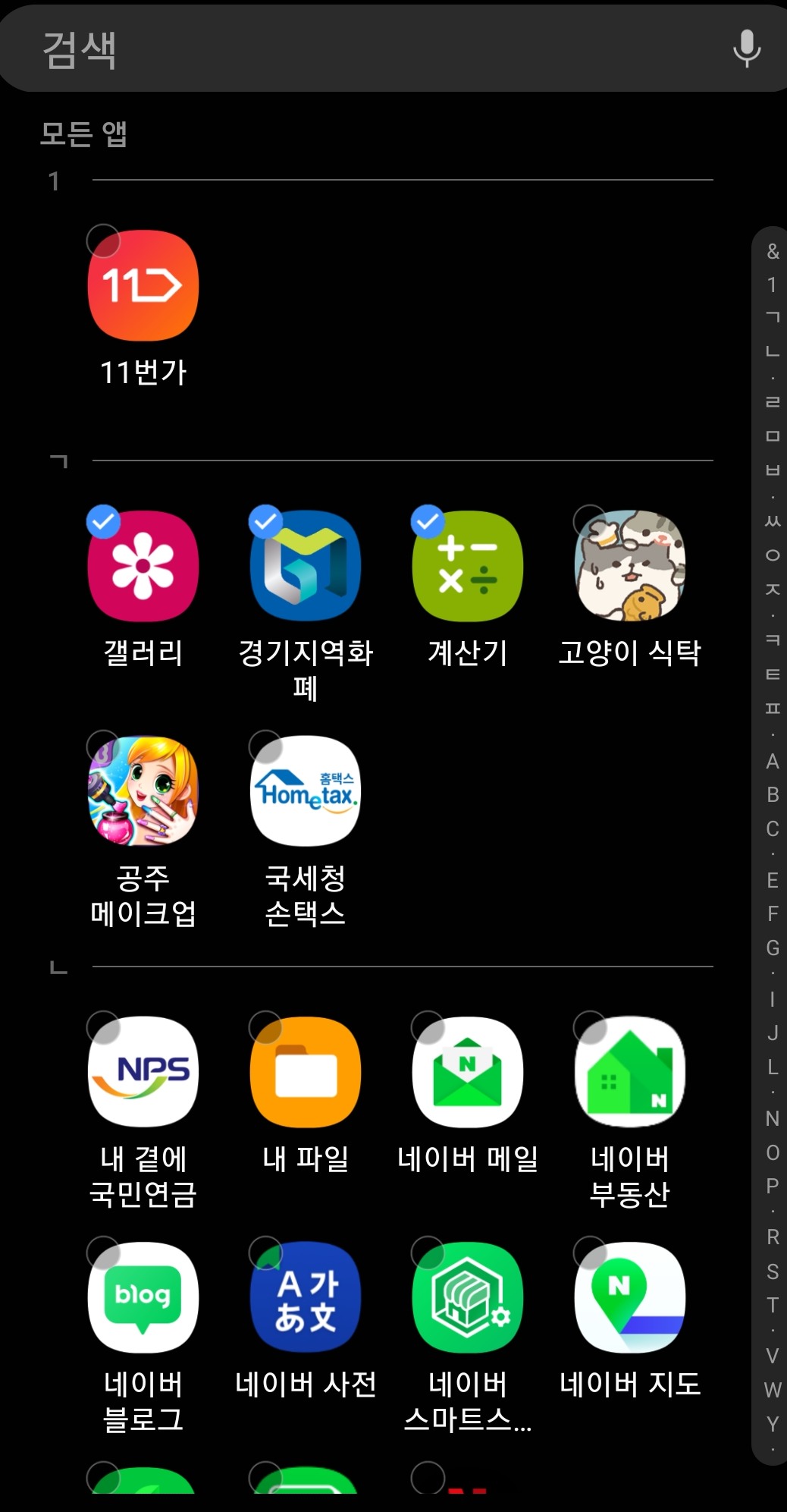
또한 이렇게 큰 폴더별로 정리한 후 우측에 가나다 순을 누르면 정리한 폴더들을 가나다 순으로 정리할 수 있고 글자순을 원하지 않으면 직접설정을 눌려서 폴더의 순서를 정할 수도 있다. 가나다순을 눌러도 다시 직접설정을 누르면 원래대로 돌아감으로 시도해보고 아니면 되돌리면 된다.
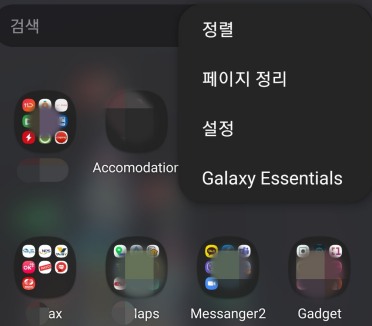
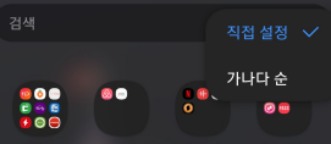
3) 분류한 큼지막한 폴더들에 색깔 넣어주기
여러 개의 대 폴더로 10여개 정도로 폴더로 나누어주면 (많으면 15-20개까지도..) 폴더가 20개 되더라도 한눈에 보기 어렵다.
이럴 때 각 폴더마다 성격이나 분류별로 한 눈에 볼 수 있게 폴더의 색을 입힐 수 있다.
하단 사진에 + 아이콘 우측에 동그라미 아이콘이 있는 데 이것을 누르면 색상을 선택할 수 있다.
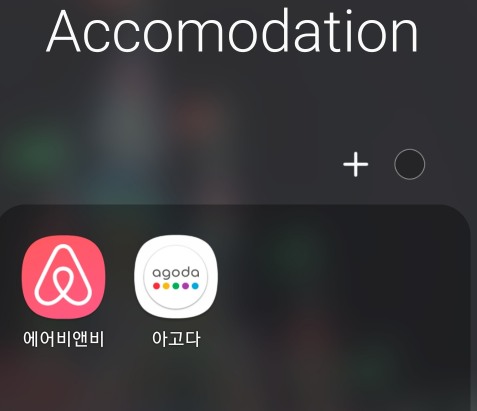
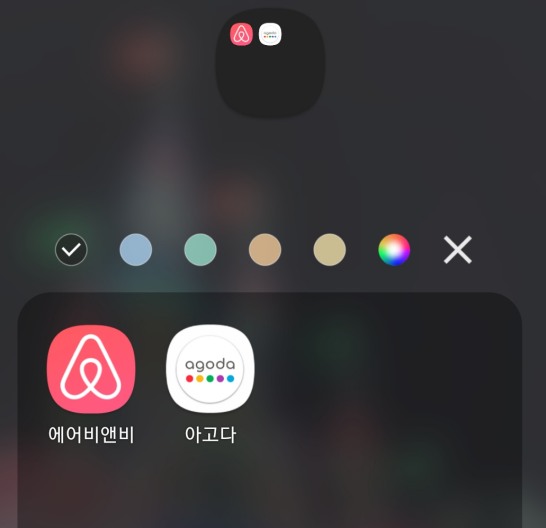
색상을 선택해주면 어플을 담고 있는 폴더의 색이 바뀌게 된다.
하단 사진에 Emails와 Messengers의 색이 바뀐 것을 확인할 수 있다.
비슷한 성질의 폴더를 같은 색상으로 만들거나 색의 변화를 주어 폴더를 구분할 수 있다.
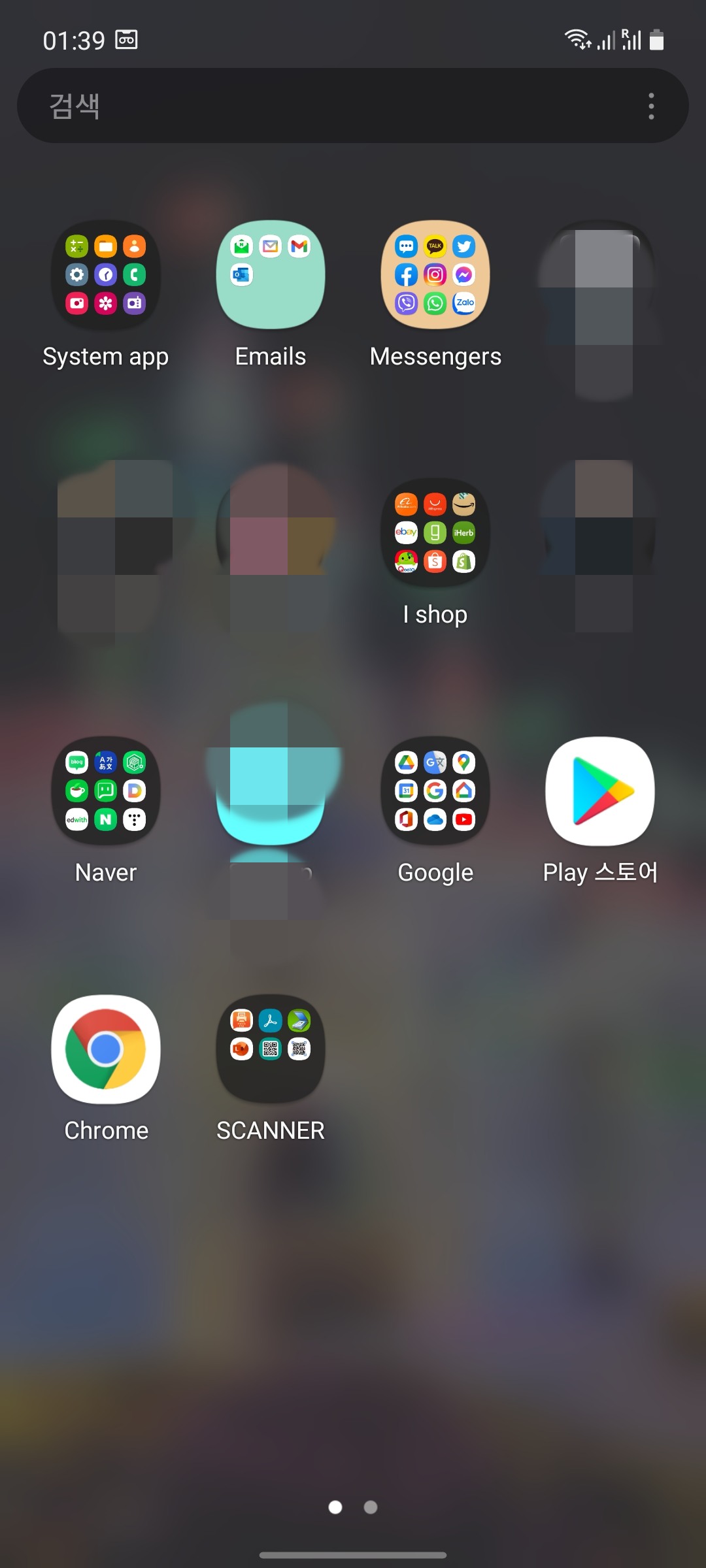
3) 기본어플을 정리했다면 홈화면 (바탕화면)에서 자주쓰는 어플들을 넣어준다.
기본 폴더화면에서 정리한 폴더마다 들어가서 자주쓰는 어플들을 홈화면에 배열해준다.
어플을 꾸욱 누르고 있으면 해당어플의 바로가기 어플이 바탕화면에 다음과 같이 만들어진다.
자주쓰는 어플 위주로 바탕화면에 설치해 놓았다.
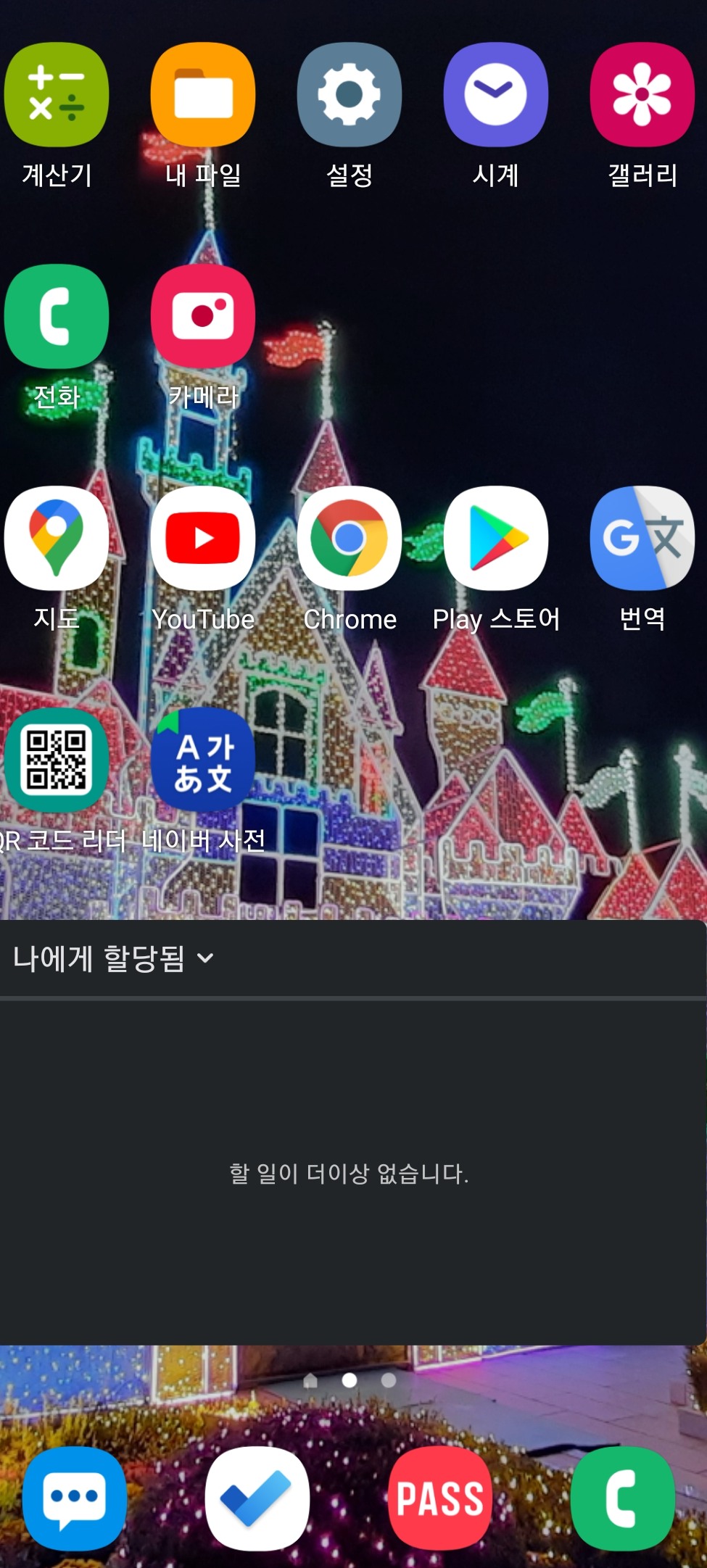
이 홈화면에서 홈화면 배경을 꾸욱 누르고 있으면 설정화면도 나타나며 여기서 홈화면 배열, 앱스화면 배열에 화면에 나타나는 어플의 개수를 조절할 수도 있고 홈 화면에 앱스버튼 추가를 선택하면 화면 하단 아래쪽에 홈화면과 앱스화면을 들락날락할 수 있는 버튼이 생겨난다.
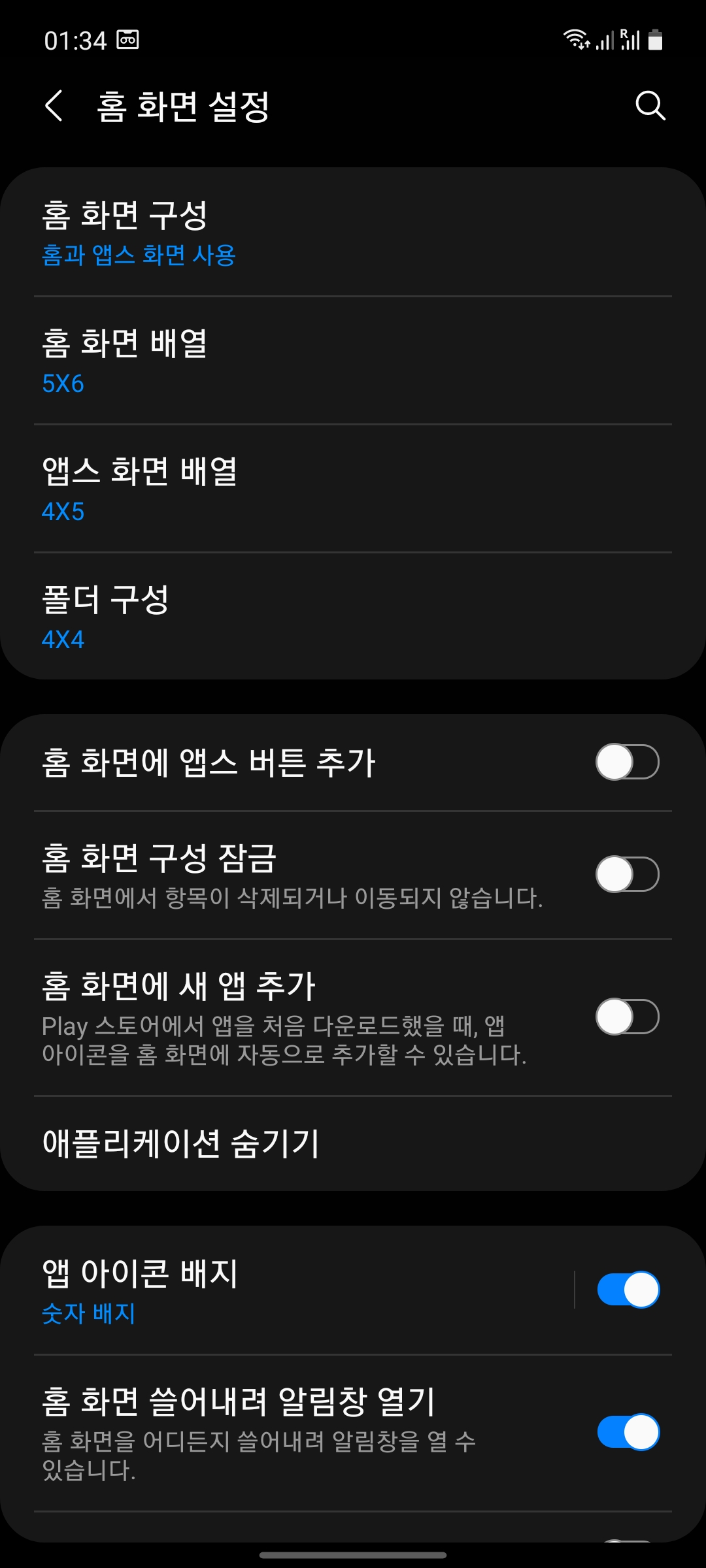
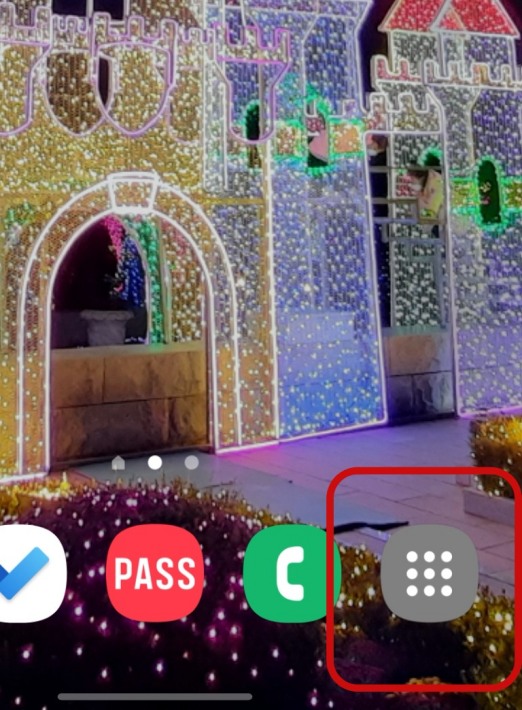
이렇게 정리를 마쳤으면 자주쓰는 어플들은 바탕화면 (홈화면)에서 선택해주고 가끔 쓰는 어플들은 앱스 화면에서 큰 폴더를 통해 탐색해 선택해 주어 사용하면 된다.
이렇게 나누어놨더니 핸드폰 어플의 접근성이 빨라진 것 같아 괜찮았다.
어플 정리하는 데 뭐 이렇게 연구했나라는 말이 나오겠지만
매일 그리고 항상 옆에 두는 핸드폰이 정리가 잘 되었다면 하는 일에 좋은 영향을 미칠 수 있을 것 같았다.
가장 좋은 방법은 모든 어플들을 모니터에 쫘악 펼처놓아 정리를 하는 것이라 생각되는 데 현재 그러한 어플을 찾기 어려웠고 있더라도 보안 상의 문제로 찝찝하였다.
'mac 컴퓨터 팁' 카테고리의 다른 글
| 윈도우 7 파일정리, 용량줄이기 (0) | 2022.01.01 |
|---|---|
| Outlook 이메일 첨부화일 한번에 여는 법(아이패드) (0) | 2021.12.23 |
| 맥북 와이파이 암호찾기. 아이폰,아이패드 와이파이 암호공유 (0) | 2021.12.19 |
| 맥에서 무료서체 바꾸는 법 (마루부리 서체) (0) | 2021.11.22 |
| mac 컴퓨터 TEK daemon 삭제하는 법 (2) | 2021.11.07 |




댓글