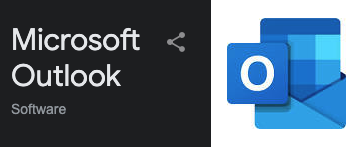
Outlook어플을 아이패드에서 사용하고 있다면 한 가지 큰 불편한 것이 있다.
만약 이메일에 첨부화일이 여러 개가 온다면 컴퓨터에서 열면 모두 다운로드 버튼 등이 있어서 클릭 한번으로 모든 화일을 zip화일 압축 등으로 다운로드가 가능하다.

하지만 아이패드 oulook 어플에서는 이 버튼이 보이지 않고 화일 하나하나를 모두 열어주어야 한다.
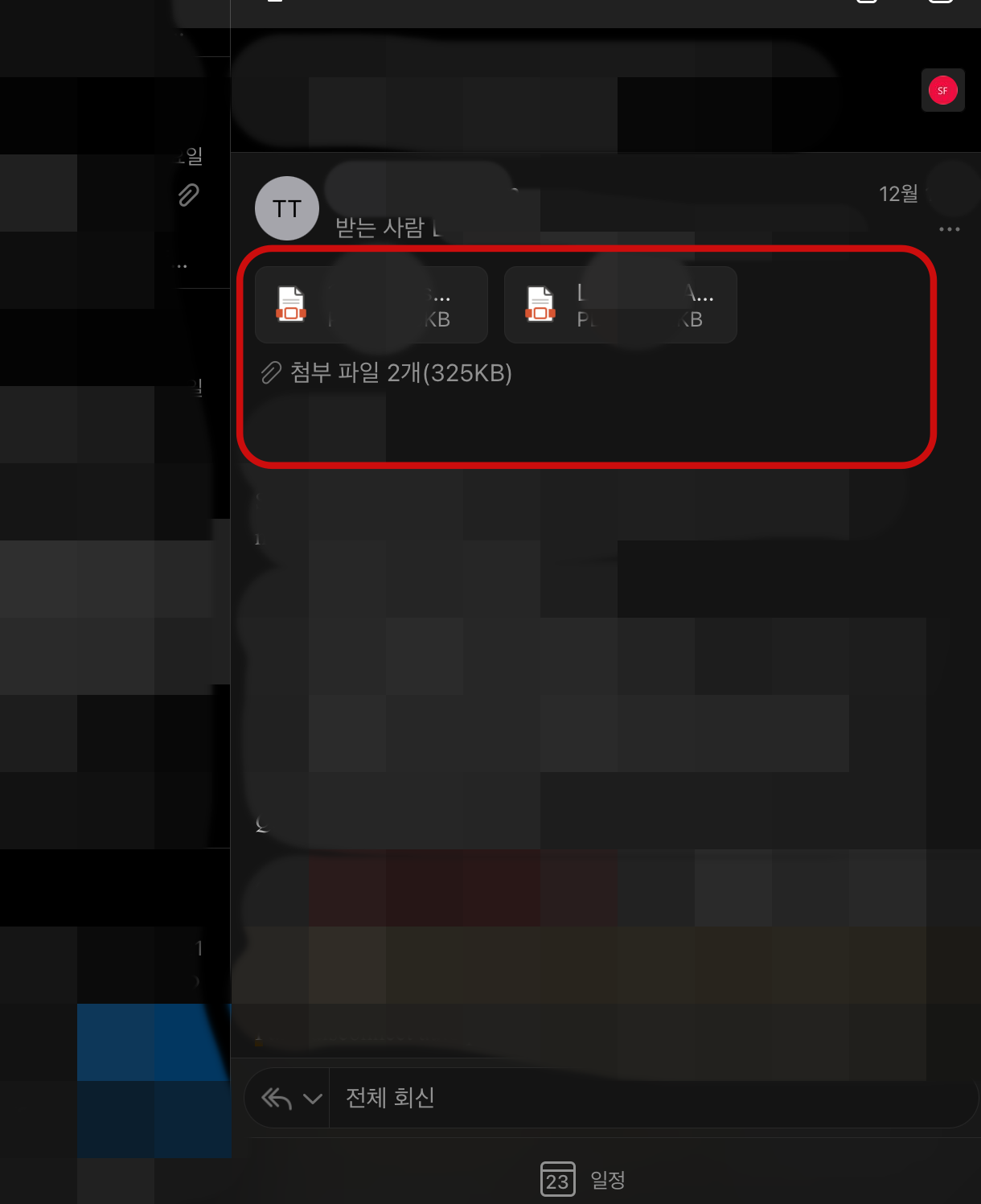
한 두개 첨부화일이라면 그리 문제가 없지만 매번 많은 개수의 첨부문서 화일을 하나하나 클릭해서 아이패드에 저장하려면 시간이 오래 걸리고 번거롭다.
이럴 때 할 수 있는 방법이 있다.
먼저 아이패드 safari 사파리 창에서 oulook주소를 쳐서 oulook 이메일을 열어준다. 그 후 다음과 같이 홈화면에 바로가기 화면을 하나 만든다.

이제 그 바로가기 화면을 클릭해주면 oulook 로그인을 다시 해주고 암호저장을 하겠냐는 화면이 나오면 암호저장을 해준다 .
(매번 암호치기 싫으시다면 암호저장)
그 후 첨부화일이 있는 이메일을 열어주면 다음과 같이 선택할 수 있는 화면이 나온다.
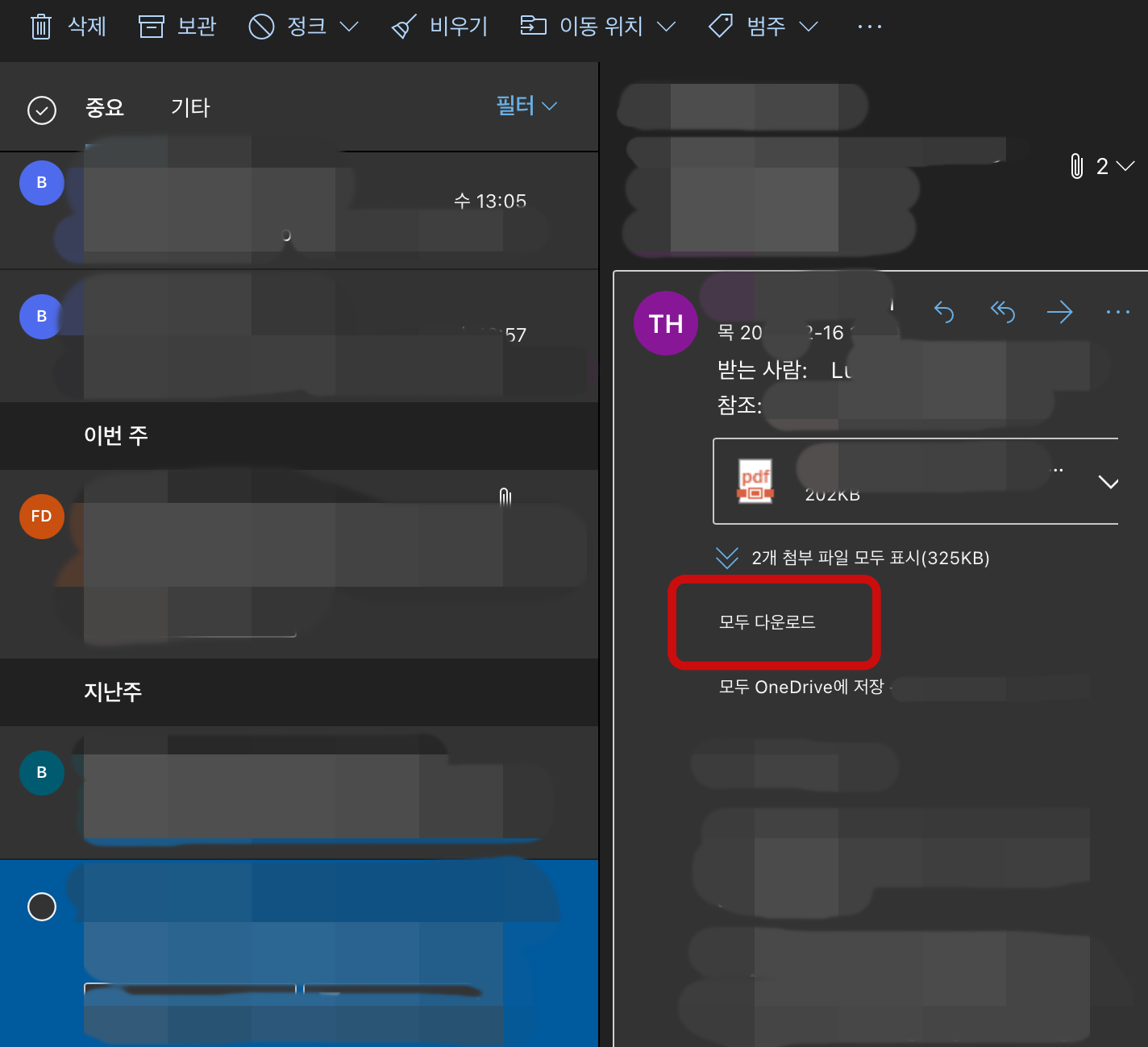
모두 다운로드 버튼이 생김으로 이것을 눌러주면 아이패드에 연결되어 있는 pdf reader등으로 연결하는 화면이 나온다.
모두 onedrive에 저장 버튼도 있고 2개 첨부 파일 모두 표시 버튼도 있지만 이 버튼을 누르면 설정에 따라 이것들은 때로는 아이클라우드로 가기도 하고 원드라이브에 저장되기도 하고 저장이 되도 파일이 어디에 있는 지 찾기가 어려웠다.
따라서 모두 다운로드 버튼을 누르면 다음과 같이 모든 첨부화일이 zip으로 압축이 되면서 어느 어플에서 열 것인 지를 선택할 수 있다.
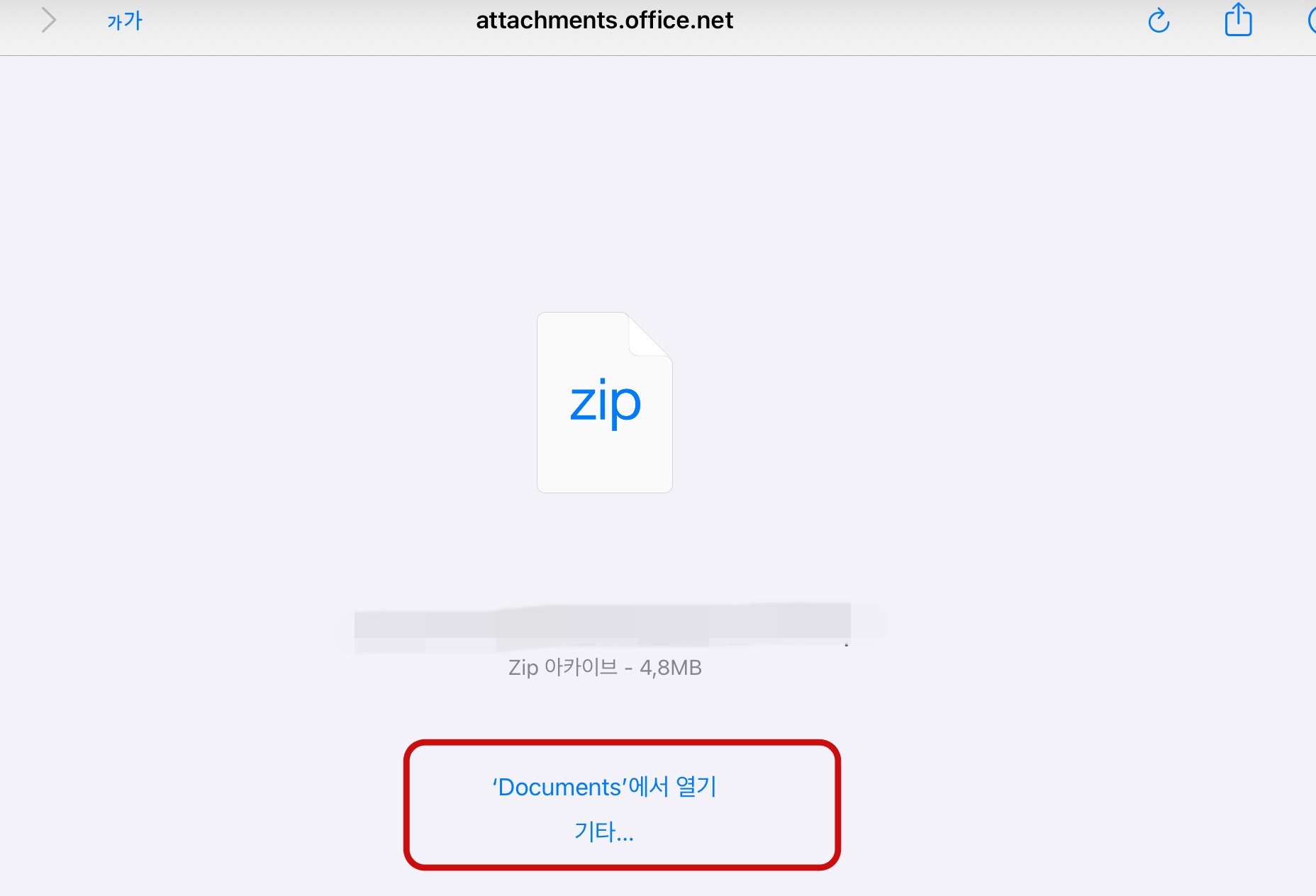

화면에서는 Documents app과 PDF Expert 어플이 있는 데 개인적으로 ipad pdf 어플 중에서는 최고라고 생각한다.
PDF expert 어플은 예전에는 유료였는 데 최근에 무료화한 것 같으나 다시 바꼈을 수도 있지만 만약 유료라면
Documents 어플을 이용하는 것을 추천드린다 .
기능면에서도 거의 차이 없고 맥 컴퓨터와 연동도 된다.
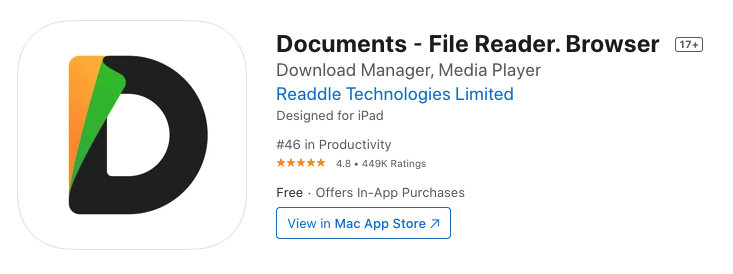
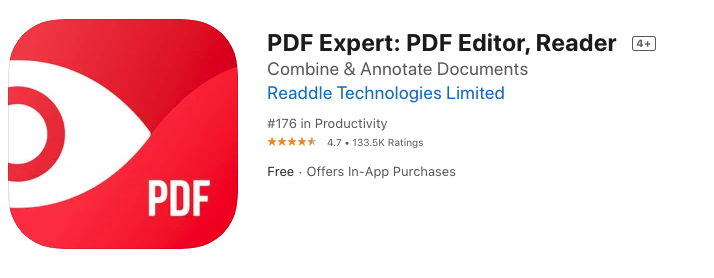
다시 본론으로 가서 Open in Documents 혹은 Open in PDF expert를 누르면 압축화일이 생성되고 생성된 압축화일을 클릭하면
깔끔하게 폴더를 만들어주면서 그 폴더 안에 모든 화일이 다운로드 된다.
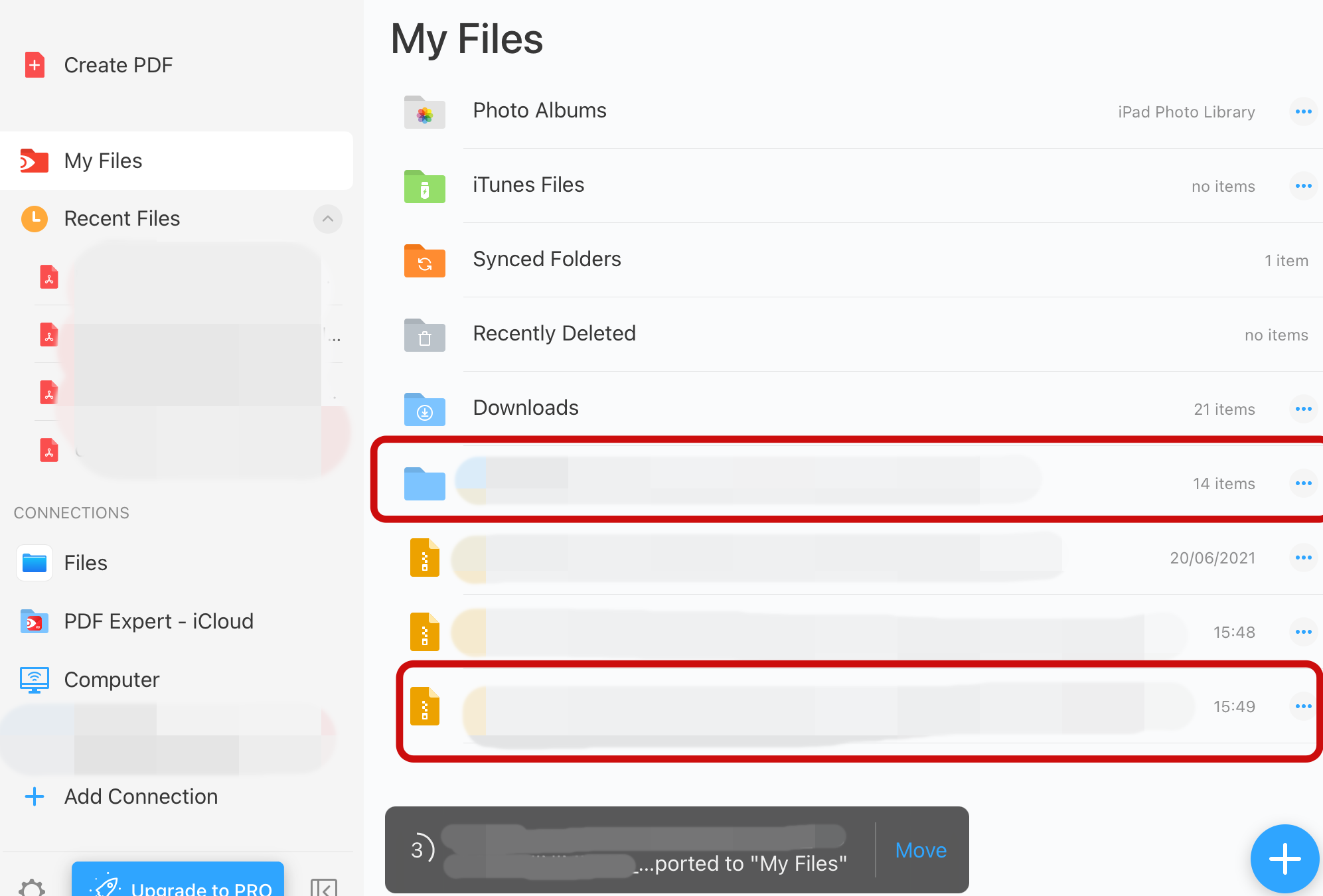
매일 많은 보고서 등을 받아본다면 이 방법으로 많은 첨부화일들을 한번에 쉽게 다운로드가 가능하다.
'mac 컴퓨터 팁' 카테고리의 다른 글
| 유용한 MAC 크롬 단축키 따라해보기 (0) | 2022.01.07 |
|---|---|
| 윈도우 7 파일정리, 용량줄이기 (0) | 2022.01.01 |
| 갤럭시 어플 빠르게 정리하는 법 (0) | 2021.12.20 |
| 맥북 와이파이 암호찾기. 아이폰,아이패드 와이파이 암호공유 (0) | 2021.12.19 |
| 맥에서 무료서체 바꾸는 법 (마루부리 서체) (0) | 2021.11.22 |




댓글