맥으로 서핑한다는 블로그 이름처럼 맥을 오랫동안 사용해왔다.
바탕화면 여러 개, 쉬운 단축키, 섬세한 기능과 reliable 한 성능으로 이제는 마이크로소프트 윈도 환경이 낯설게 느껴진다.
처음에는 맥미니 혹은 맥미니 등을 소유하고 있었던 터라 맥미니를 모니터에 연결하여 데스크톱을 쓰고 노트북은 따로 들고 다니고 사용했었는 데 맥북을 모니터에 연결해보니 왜 여태껏 맥북을 모니터에 연결할 생각을 못했나 생각이 들 정도로 오히려 성능도 좋고 끊기거나 하는 막힘도 없었다.
맥북은 역시 배터리가 있기 때문에 행여나 일어나게 되는 정전이나 실수로 전기줄을 건드려 컴퓨터를 리부팅해야 하는 수고도 없고 설사 전기가 끊기더라도 모니터만 다시 켜주면 그만이다.
맥북프로,맥북에어. 아이맥. 맥미니 10년사용기 . 결국엔 새 거 사야된다는..
2011년부터 아이맥에 빠져빠져... 계속 애플 IOS를 이용하고 있다. 맥을 10년 쓰면서 맥을 사용하면서 애플에서 소비자를 맥이는 것들에 대해 알려주고 싶다. 일단 시스템 OS에 익숙해져야 편하고
yesmu4.tistory.com
막상 맥북을 처음 사면 USB-C 연결단자만 있기 때문에 모니터에 연결하는 어댑터가 없다. 여느 데스크톱처럼 HDMI 단자를 바로 연결할 수 있는 것도 아니고 애플 홈페이지에서 검색해보면 조그마한 어댑터 하나가 6만 원이 넘는다. 이것을 구매해서 맥북과 모니터를 연결했다고 해도 맥북에 전원도 공급해주어야 하고 벌써 USB-C 단자가 4개가 있는 맥북이라고 해도 남아있는 단자가 별로 없다.
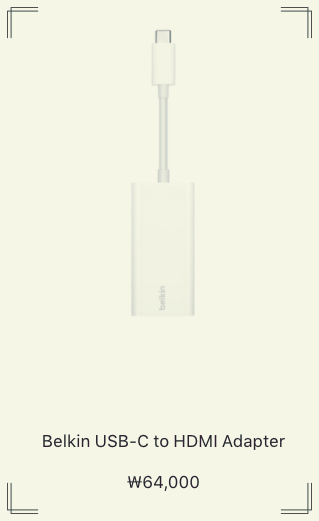
맥북에 모니터만 연결하면 다인가? 일반 USB타입의 메모리나 외장하드 등을 연결하려면 어댑터가 있어야 하는 데 무엇을 사야 할지 모르겠고 아무거나 샀다가 작동이 안 될 수도 있고 정품의 세계는 비싸기만 하다.
그래서 맥북을 사고 나서 처음에는 어댑터를 연결하기가 번거롭고 알아보기 귀찮아서 그냥 가지고만 다녔는 데 막상 연결해보니 성능도 빠르고 이 비싼 노트북을 여태까지 조그만 화면에서 썩히기만 했구나 하고 맥북에게 미안? 하고 안타까운 느낌이다.
맥북을 모니터와 연결하기 위해서는 모니터와 어댑터가 필요하다.
모니터와 맥북을 연결했을 때 모니터 연결 단자에서 맥북에 전원까지 공급해주는 모니터가 있는 반면 모니터를 맥북과 연결해준다음 맥북에 전원을 따로 공급을 해주어야 하는 제품이 있다. 기본적으로 맥북에 전원이 공급되지 않으면 맥북에 연결된 모니터는 작동하지 않는다.
이때 맥북에 연결할 다음의 USB 허브(도킹 스테이션)만 있으면 모니터 연결은 물론 듀얼 모니터 연결, 일반 USB 타입 연결, USB로 연결되는 키보드 연결, 외장하드 연결, micro SD 연결 심지어 인터넷 랜선 연결(옵션)까지 모두 한 개의 허브에서 가능하다.
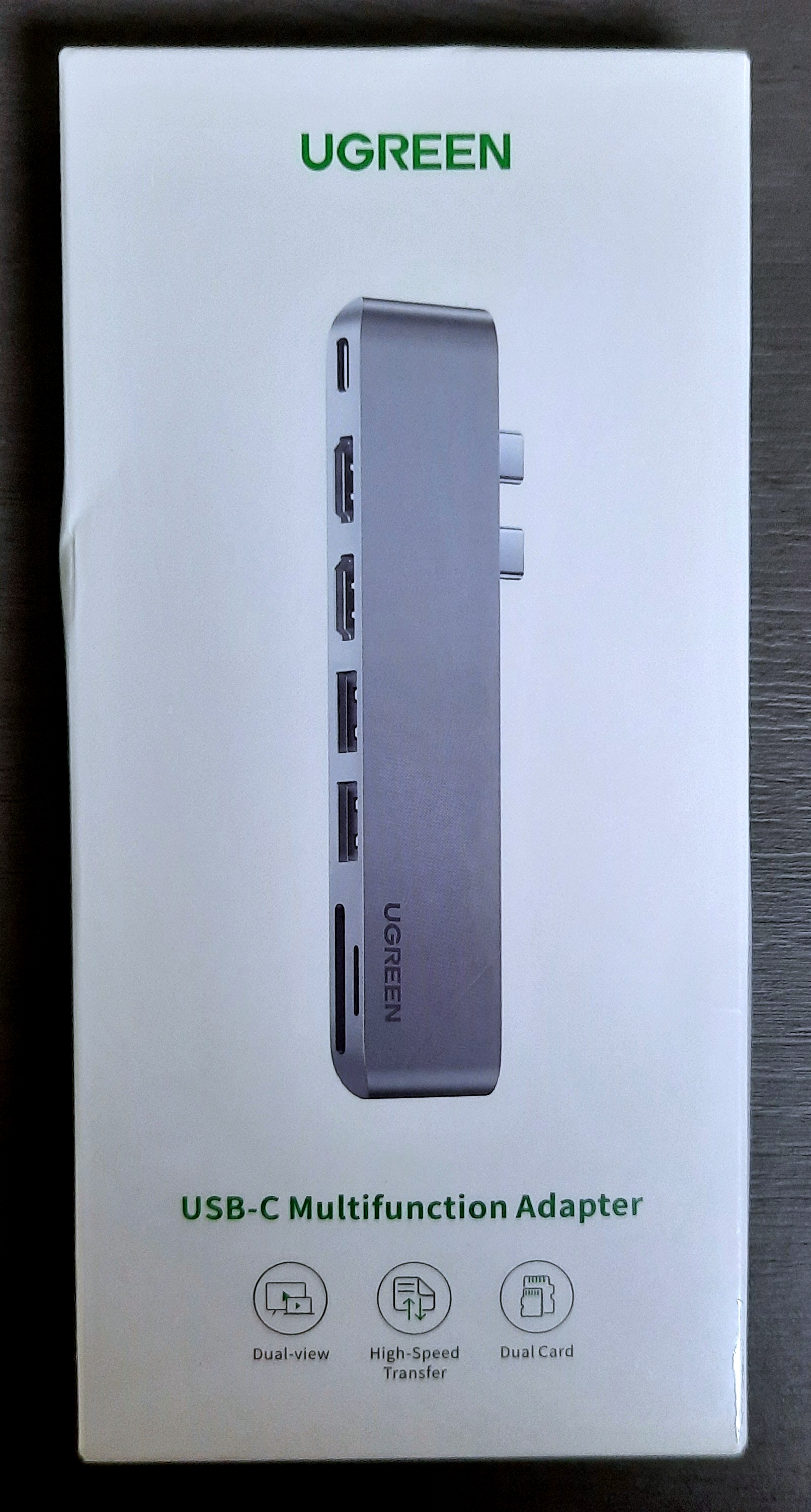

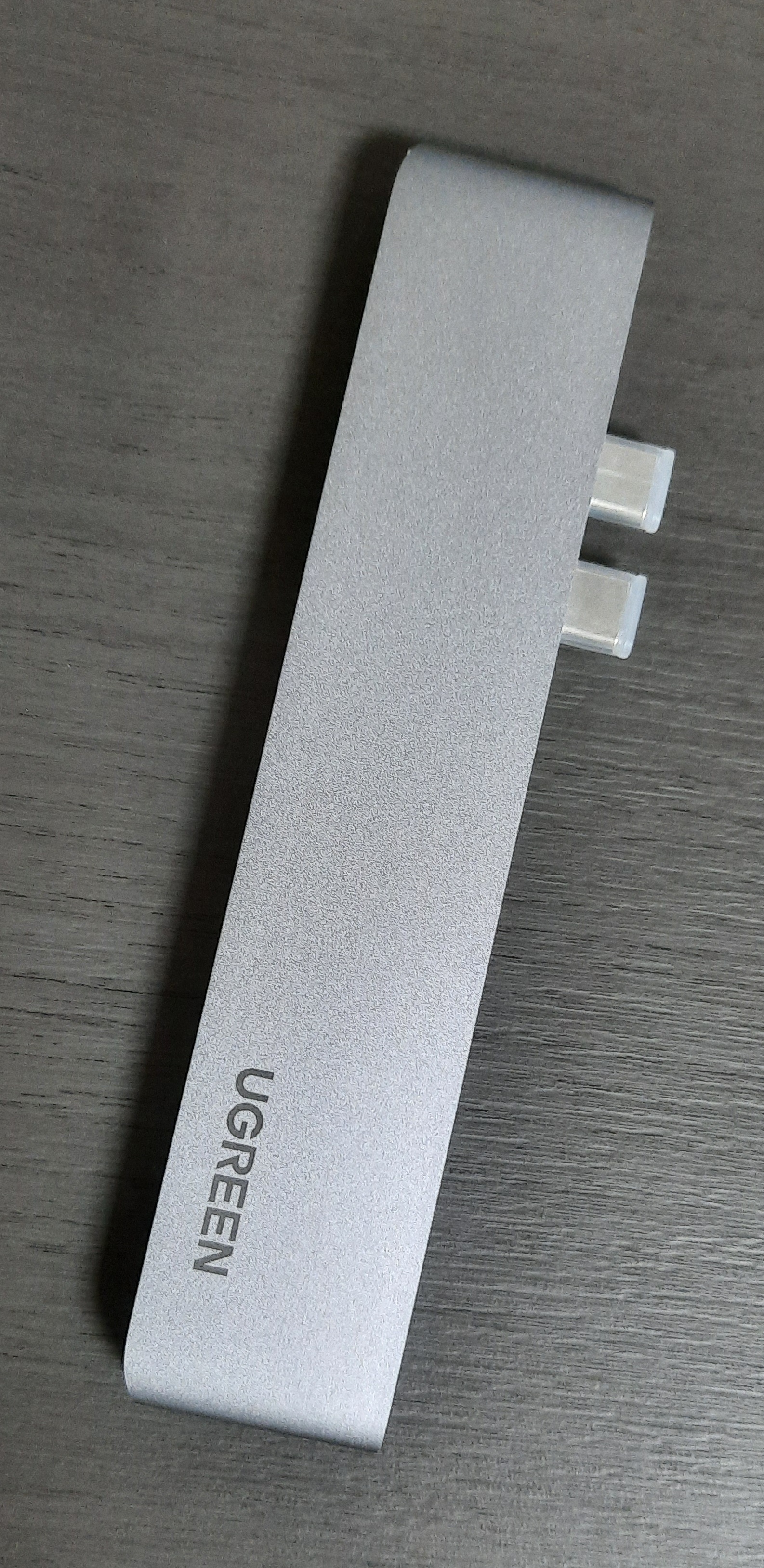
사용한 제품은 UGREEN이라는 제품인 데 실제 듀얼 모니터를 연결해도 끊긴다거나 느리다거나 하는 현상은 전혀 없었다.
영상 편집과 같은 무거운 프로그램을 사용하는 것은 아니지만 인터넷사용과 일반적인 작업환경에서는 전혀 문제가 없고 오래된 맥미니 데스크탑과는 비교할 만한 것이 못된다.
본인의 맥북사양은 맥북 프로 13인치 형인 데 MacBook Pro (13-inch, 2019, Four Thunderbolt 3 ports) 듀얼 모니터는 물론 외장하드와 키보드 모두 연결해서 사용하고 있다.
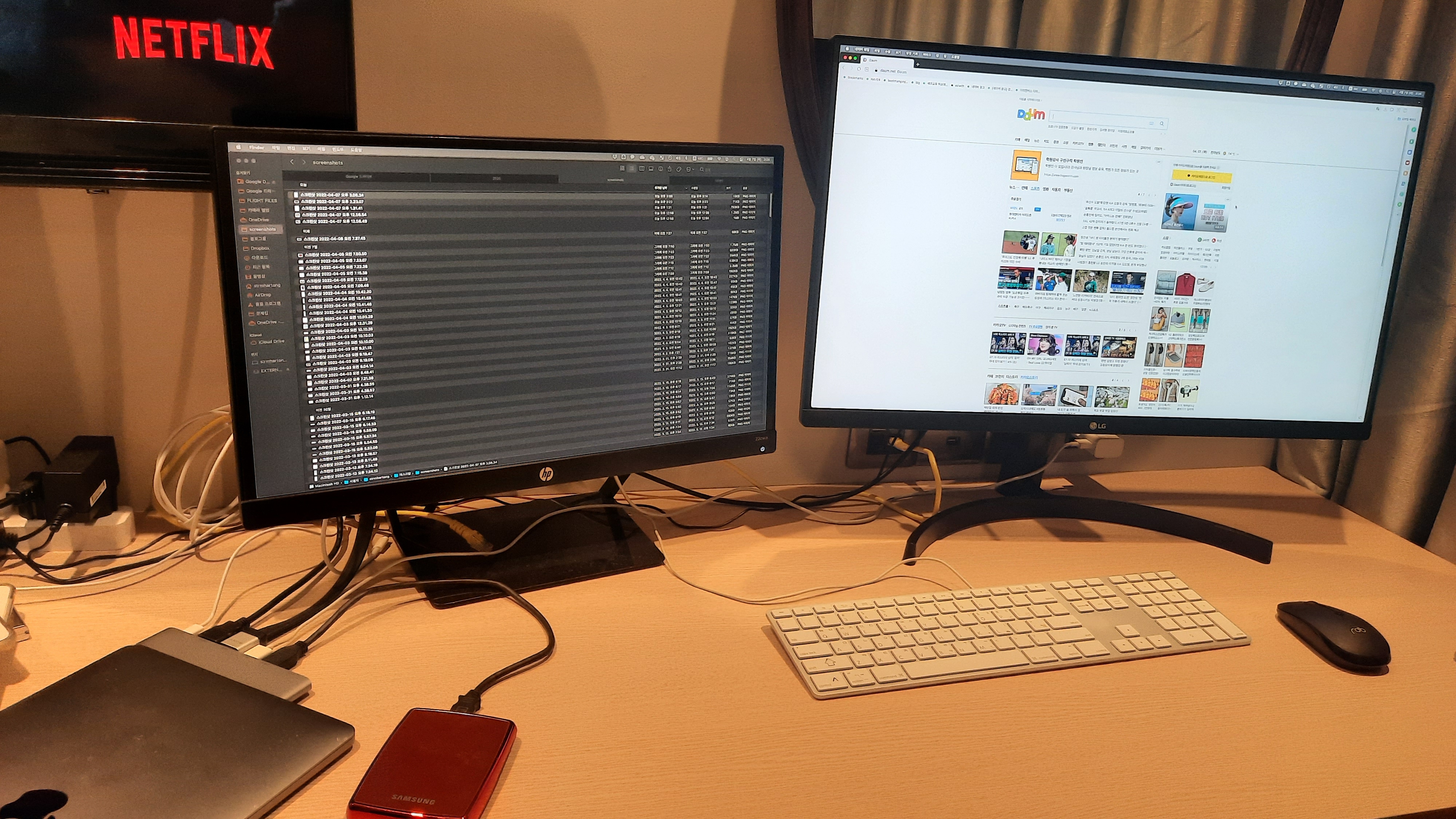
본인은 알리 익스프레스에서 저렴하게 구입(현재 약 10달러 내외)하였고 알리 익스프레스의 경우 해외배송이라 집까지 배송되는 데 시간이 조금 걸릴 수 있으나 저렴한 가격에 구매할 수 있는 장점이 있다.
10.76US $ 30% OFF|Ugreen Usb Type C Hub Dual Usb-c To Hdmi Rj45 Usb Pd 3.0 Sd For Macbook Pro Air Adapter Thunderbolt 3 Dock Usb
Smarter Shopping, Better Living! Aliexpress.com
www.aliexpress.com
한국에서의 구입 방법은 하단 제품과 같은 UGREEN맥북 어댑터를 구입하면 된다.
이러한 어댑터도 여러 가지 종류가 있다. SD카드, 인터넷 랜선 연결, 듀얼 모니터 지원, 듀얼 USB 포트 등이 모두 있는 제품들도 있고
여러 가지 옵션이 있으니 본인이 원하는 사양을 골라서 구입하면 된다.
UGREEN 유그린 멀티허브 맥북에어 프로13인치 16인치 M1 노트북 USB C타입 허브 4K HDMI 멀티포트
COUPANG
www.coupang.com
이 포스팅은 쿠팡 파트너스 활동의 일환으로, 이에 따른 일정액의 수수료를 제공받습니다.
듀얼 HDMI 허브가 있는 제품을 구매해야 듀얼 모니터가 가능하다.
인터넷 연결포트도 포함되어 있는 제품도 있으나 본인이 사용하는 제품은 인터넷 랜선이 포함되지 않은 것인 데 경험에 의하면 USB 인터넷선을 연결했을 때 포트에서 발열이 있었던 기억이 있어 인터넷 포트가 없는 제품으로 구매했다. 그리고 인터넷 연결 선은 포트가 커서 상단의 사진과 같이 노트북과 딱 붙는 제품은 찾아보기 힘들다.
만약 본인의 맥북 노트북이 한 면에 두 개의 포트가 있는 모델이 아니라면 옆에 붙이는 도킹 스테이션 허브가 아닌 usb- c 하나로 연결되는 허브도 있다.
22.99US $ 30% OFF|UGREEN USB C Hub 4K 60Hz USB Type C 3.1 to HDMI RJ45 PD 100W USB 3.0 OTG Adapter USB C Dock for MacBook Air Pr
Smarter Shopping, Better Living! Aliexpress.com
www.aliexpress.com
듀얼 모니터를 연결하였다면 연결 후 맥 좌측 상단에 이 맥에 관하여를 클릭해보면 디스플레이가 잘 연결되어있는 것을 확인할 수 있다.
두 개의 다른 종류의 모니터도 완벽하게 호환이 되며 심지어는 해상도가 달라도 각 디스플레이에 맞는 해상도로 화면을 전송해준다.
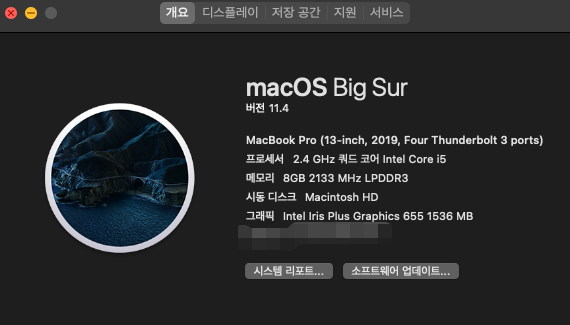
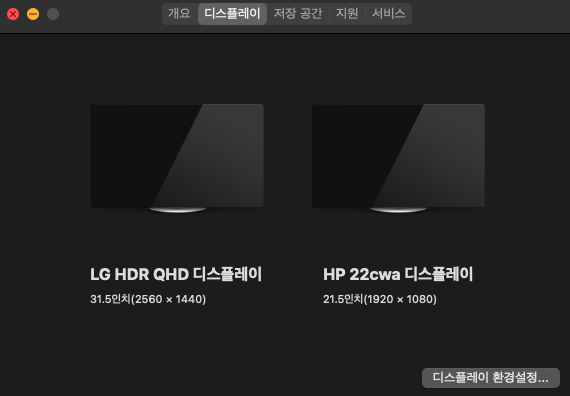
모니터의 HDMI 케이블을 도킹 스테이션 허브에 바로 연결해주면 되고 듀얼 모니터 설정 등은 환경설정- 디스플레이에서 미러링으로 할지 서로 다른 화면을 전송할지 등을 선택해주면 된다.
화면 정렬 등도 여기에서 설정이 가능하고 노트북을 열면 노트북 모니터까지 3개의 모니터로도 사용 가능하다.
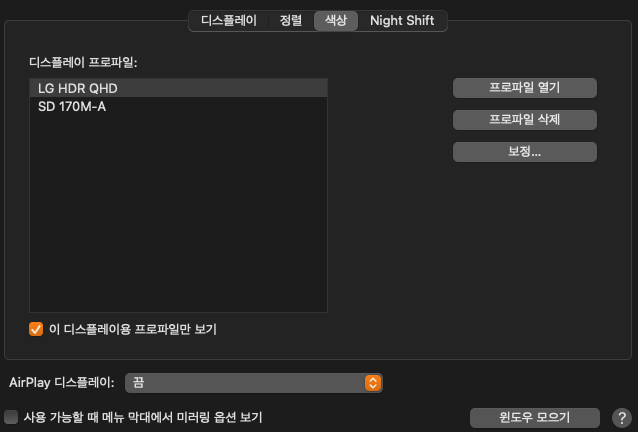

최근 IOS업데이트에서는 맥북에 아이패드 화면까지 연결하여 하나의 마우스로도 조작이 가능하다고 하는 데 여기에 아이패드까지 연결할 수도 있다.
맥북을 가졌다면 망설이지 말고 모니터를 연결해 사용해보자. 조그만 화면에서 조그만 글씨보며 쓰라고 만들어 놓은 맥북이 아닌 것 같다.
10여 년 전에 구입한 맥북에어도 모니터와 연결했을 때 손색없이 사용할 수 있다.
'전자제품 구매 리뷰' 카테고리의 다른 글
| OLED 와 QLED 티비의 차이 (0) | 2022.07.23 |
|---|---|
| LED와 형광등의 발열차이 (0) | 2022.07.09 |
| 열화상 카메라 FLIR one (0) | 2022.04.05 |
| 샤오미 핸드폰 쓸만할까? (샤오미 미 클라우드) (0) | 2022.03.27 |
| S22 종류와 구매방법, 중고폰 매입 (0) | 2022.03.13 |




댓글