맥 (finder) 파인더 단축키 모음
1. 숨겨진 파일 보기/숨기기 (Show/Hide Hidden Files)
• 단축키: Command + Shift + . (점)
• 설명: Finder에서 기본적으로 숨겨진 파일 및 폴더는 보이지 않습니다. 이 단축키를 사용하면 즉시 숨겨진 파일들을 볼 수 있으며, 다시 한 번 누르면 숨겨집니다.
2. 폴더 열기 (Open Folder)
• 단축키: Command + O
• 설명: 선택한 폴더를 열 수 있습니다. 파일의 경우, 이 단축키로 해당 파일을 실행할 수 있습니다.
3. 새로운 탭 열기 (Open New Tab)
• 단축키: Command + T
• 설명: Finder에서 새 탭을 열어 여러 폴더를 동시에 탐색할 수 있습니다.
4. 새로운 창 열기 (Open New Window)
• 단축키: Command + N
• 설명: Finder에서 새로운 창을 열 수 있습니다.
5. 폴더 위로 한 단계 올라가기 (Go Up One Level)
• 단축키: Command + ↑ (위 화살표)
• 설명: 현재 폴더에서 한 단계 위의 상위 폴더로 이동할 수 있습니다.
6. 파일 또는 폴더 복사 (Copy)
• 단축키: Command + C
• 설명: 선택한 파일이나 폴더를 복사합니다.
7. 파일 또는 폴더 붙여넣기 (Paste)
• 단축키: Command + V
• 설명: 복사한 파일이나 폴더를 붙여넣습니다.
8. 파일 또는 폴더 이동 (Move)
• 단축키: Command + Option + V
• 설명: 복사한 파일을 다른 위치로 이동할 때 사용됩니다. 붙여넣기와 달리 원래 위치에서 파일이 삭제됩니다.
9. 폴더 검색 (Search)
• 단축키: Command + F
• 설명: 현재 폴더에서 파일이나 폴더를 검색할 수 있습니다.
10. 파일 삭제 (Move to Trash)
• 단축키: Command + Delete
• 설명: 선택한 파일을 휴지통으로 이동시킵니다.
11. 휴지통 비우기 (Empty Trash)
• 단축키: Command + Shift + Delete
• 설명: 휴지통에 있는 모든 파일을 완전히 삭제합니다.
12. 파일 미리보기 (Quick Look)
• 단축키: Space (스페이스바)
• 설명: 파일을 열지 않고 빠르게 미리보기를 할 수 있습니다.
13. Finder 재시작 (Restart Finder)
• 단축키: Command + Option + Escape → Finder 선택 후 “다시 시작”
• 설명: Finder에 문제가 생겼을 때 강제로 종료하고 다시 시작할 수 있습니다.
14. 아이콘 보기/목록 보기 변경 (Toggle View Mode)
• 단축키: Command + 1 (아이콘 보기) / Command + 2 (목록 보기) / Command + 3 (계층 구조 보기) / Command + 4 (갤러리 보기)
• 설명: 파일과 폴더의 보기 모드를 변경할 수 있습니다.
15. 전체 화면 모드 (Enter Full Screen Mode)
• 단축키: Control + Command + F
• 설명: Finder 창을 전체 화면으로 전환합니다.
16. 새로운 폴더 만들기 (Create New Folder)
• 단축키: Command + Shift + N
• 설명: 현재 경로에 새 폴더를 만듭니다.
이 단축키들은 Finder의 기능을 효율적으로 사용하고 빠르게 작업을 처리할 수 있게 도와줍니다.
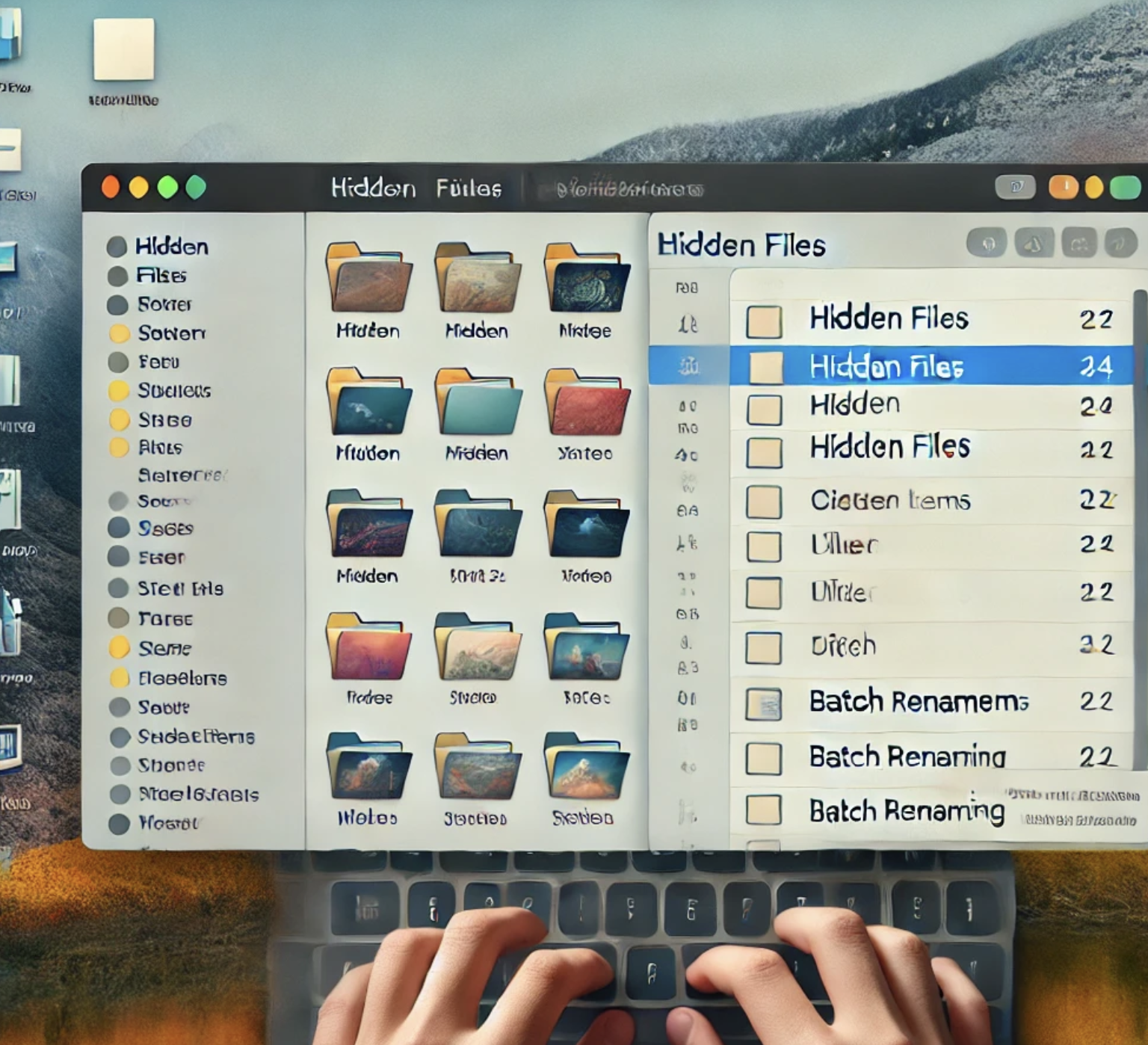
맥 파인더 숨겨진 기능 단축키
Mac의 Finder에서 사용 가능한 덜 알려졌지만 유용한 숨겨진 기능들도 몇 가지 더 있습니다. 다음은 일상 작업을 더욱 효율적으로 만들 수 있는 기능들입니다.
1. 경로 바 활성화 (Show Path Bar)
• 방법: Command + Option + P
• 설명: Finder 창 하단에 현재 탐색 중인 파일의 전체 경로를 보여주는 “경로 바”를 활성화할 수 있습니다. 이를 통해 어떤 폴더에 있는지 쉽게 확인할 수 있습니다.
2. 상태 바 활성화 (Show Status Bar)
• 방법: Command + /
• 설명: 현재 폴더에 몇 개의 파일이 있는지, 그리고 남은 디스크 공간은 얼마나 있는지 표시하는 상태 바를 활성화할 수 있습니다.
3. 탭 간 빠른 이동 (Switch Between Finder Tabs)
• 단축키: Control + Tab / Control + Shift + Tab
• 설명: 여러 개의 탭을 열어둔 경우, 탭 간에 빠르게 전환할 수 있습니다.
4. 특정 폴더로 바로 이동 (Go to Folder)
• 단축키: Command + Shift + G
• 설명: 정확한 경로를 알고 있을 때 특정 폴더로 빠르게 이동할 수 있습니다. 예를 들어 /Library/와 같은 폴더로 이동할 때 유용합니다.
5. 파일 복사본 만들기 (Duplicate File)
• 단축키: Command + D
• 설명: 선택한 파일이나 폴더의 복사본을 빠르게 만들 수 있습니다. 파일의 동일한 복사본이 같은 폴더에 생성됩니다.
6. 파일 태그 지정 (Tag Files)
• 단축키: Command + Control + T
• 설명: Finder에서 파일을 색상 태그로 구분하여 관리할 수 있습니다. 태그를 추가하면 태그로 정렬하거나 검색할 때 유용합니다.
7. 모든 창 최소화 (Minimize All Windows)
• 단축키: Command + Option + M
• 설명: Finder에서 열려 있는 모든 창을 한 번에 최소화하여 깔끔하게 작업 영역을 정리할 수 있습니다.
8. 파일 이름 일괄 변경 (Batch Rename Files)
• 방법: 여러 파일을 선택한 후 마우스 오른쪽 클릭 → “이름 변경”
• 설명: 여러 파일의 이름을 한꺼번에 바꿀 수 있는 기능으로, 선택한 파일들에 대해 일련 번호 추가, 텍스트 바꾸기 등의 다양한 옵션을 사용할 수 있습니다.
9. 빠른 파일 이동 (Drag and Drop with Option)
• 방법: 파일을 끌어서 옮길 때 Option 키를 누르면 파일을 복사하여 다른 위치로 드래그할 수 있습니다. 반대로 Command 키를 누르면 해당 파일을 옮깁니다.
• 설명: 파일을 복사할지, 이동할지 쉽게 선택할 수 있습니다.
10. 폴더 열기 후 파일 선택 (Open Folder and Select File)
• 단축키: Command + Option + O
• 설명: 선택한 파일이 있는 폴더를 열면서 파일도 동시에 선택 상태로 만들어 줍니다.
11. Finder 내에서 파일 및 폴더 정렬 변경 (Sort Files/Items)
• 방법: Finder 창 상단의 뷰 옵션에서 “정렬 기준”을 변경하거나 Control + Command + 1-6으로 다양한 보기 모드에서 파일을 정렬할 수 있습니다.
• 설명: 파일이나 폴더를 이름, 날짜, 크기, 유형별로 쉽게 정렬할 수 있습니다.
12. 최근 사용한 항목 보기 (Recent Items)
• 방법: Finder 사이드바의 “최근 항목” 항목을 클릭
• 설명: 최근에 열었던 파일이나 폴더를 빠르게 찾을 수 있습니다.
이 외에도 스마트 폴더(Smart Folders) 기능을 통해 특정 조건을 만족하는 파일을 자동으로 모아 관리하는 고급 기능을 사용할 수 있습니다. Finder에서 작업을 더 빠르고 효율적으로 처리하기 위해 이 기능들을 조합해 사용하면 좋습니다.
'mac 컴퓨터 팁' 카테고리의 다른 글
| 맥 시작 프로그램 확인방법 (0) | 2024.11.12 |
|---|---|
| 맥 Fn 키 설정 방법 (0) | 2024.11.09 |
| 애플 ID : 지금은 요청을 완료할 수 없습니다.지금은 계정을 생성할 수 없습니다. (0) | 2024.08.15 |
| 확인되지 않은 개발자가 배포했기 때문에 열 수 없습니다. 조치법 (0) | 2024.08.15 |
| Elon Musk(일런 머스크) 가장한 비트코인 사기영상 muskgives (유튜브) (4) | 2024.07.23 |


댓글