아이패드나 아이폰에서 찍은 사진들을 컴퓨터에 다운로드하면 모두 IMG_숫자 화일로 저장이 되서 관리하기가 어렵다.
맥의 사진 어플에서도 다운로드를 하거나 icloud.com에 들어가서 다운로드를 해도 마찬가지이다.
반면 삼성의 갤럭시 핸드폰 사진 등은 날짜별로 이름이 생겨서 관리하기가 쉬운 반면 아이폰이나 아이패드 사진은 따로 외장하드나 컴퓨터로 사진을 옮기려고 하면 IMG화일로 저장이 되어 자칫 잘못하다가 예전에 저장했던 사진과 같은 폴더 등에 넣어버리면 컴퓨터가 파일이름이 같다고 인식해 덮어쓸까요라고 물어보는 데 덮어쓰는 순간 백업이 없으면 사진 절반이 다 날라가게 된다.
물론 비용을 지불하고 모든 사진을 icloud에 담아 저장하여 관리하면 핸드폰이나 아이패드에서도 언제든지 옛날 사진을 볼 수 있는 것이 맞지만 무료 5GB 를 이용하는 사람은 용량이 찰 때마다 사진을 옮겨주어야 할 것이다.
아마 애플에서도 옮기지 말고 icloud에 다 넣어놓고 쓰라는 의도가 없지 않나 싶기도 하다. 물론 5gb는 금방 넘어갈 것이고 용량을 늘리기 위해서는 매월 돈을 지불해야 한다. (절대 그럴 수 없다.. --;)
아이패드에서 찍은 iCloud 사진을 컴퓨터로 다운로드할 때, 파일 이름을 사진을 찍은 날짜로 저장하는 방법이 있기는 한데 꽤나 복잡하다.
아이패드나 아이폰 사진을 컴퓨터로 다운로드 하는 방법이다.
ICLOUD 사진 컴퓨터로 다운로드.
iCloud.com을 사용하여 사진 다운로드하기
1. iCloud.com에 로그인
- 웹 브라우저를 열고 [iCloud.com](https://www.icloud.com)에 로그인합니다.
- Apple ID와 비밀번호를 입력하여 로그인합니다.
2. 사진 선택
- "사진" 아이콘을 클릭하여 iCloud 사진 라이브러리에 접속합니다.
- 다운로드하려는 사진을 선택합니다. 여러 사진을 선택할 수 있습니다.
3. 다운로드
- 사진을 선택한 후, 페이지 오른쪽 상단의 다운로드 버튼(구름 아이콘)을 클릭합니다.
- 다운로드된 파일은 기본적으로 IMG_숫자 형태로 저장됩니다.
EXIFTOOL 이용하여 사진 이름변경 방법
사진 파일을 다운로드한 후, EXIF 데이터를 기반으로 파일 이름을 찍은 날짜로 변경할 수 있다.
이를 위해 EXIFTool을 사용할 수 있다.
1. EXIFTool 설치
- EXIFTool은 무료 소프트웨어로, 사진 파일의 메타데이터를 읽고 수정할 수 있습니다.
- [ExifTool 공식 사이트](https://exiftool.org/)에서 다운로드하여 설치합니다.
2. 커맨드라인을 사용하여 파일 이름 변경
- 터미널(또는 명령 프롬프트)을 열고 다운로드한 사진이 저장된 폴더로 이동합니다.
- 다음 명령어를 입력하여 사진 파일 이름을 찍은 날짜로 변경한다:
exiftool '-filename<CreateDate' -d "%Y-%m-%d_%H-%M-%S.%%e" *.jpg

- 이 명령어는 모든 `.jpg` 파일의 파일 이름을 EXIF 데이터의 촬영 날짜로 변경합니다.
윈도우 컴퓨터를 이용하여 변경
자동화 도구 사용
윈도우에서는 Bulk Rename Utility, 맥에서는 A Better Finder Rename과 같은 도구를 사용하여 EXIF 데이터를 기반으로 파일 이름을 변경할 수 있습니다.
1. **Bulk Rename Utility (Windows)**
- [Bulk Rename Utility](https://www.bulkrenameutility.co.uk/)를 다운로드하여 설치합니다.
- 프로그램을 실행하고 사진 파일이 있는 폴더를 엽니다.
- 파일 이름 변경 규칙을 설정하여 EXIF 데이터를 기반으로 파일 이름을 변경합니다.
2. **A Better Finder Rename (Mac)**
- [A Better Finder Rename](https://www.publicspace.net/ABetterFinderRename/)을 다운로드하여 설치합니다.
- 프로그램을 실행하고 사진 파일을 드래그 앤 드롭합니다.
- 파일 이름 변경 규칙을 설정하여 EXIF 데이터를 기반으로 파일 이름을 변경합니다.
이 방법들을 사용하면 iCloud에서 다운로드한 사진 파일을 촬영 날짜를 기반으로 파일 이름을 변경할 수 있다.
폴더를 만들어 따로 저장 후 다운로드 하는 방법
이렇듯 아이패드나 아이폰 사진을 날짜로 다운로드하는 방법을 쉽게 만들어 놓지 않았다.
그러나 위의 방법이 복잡하고 번거롭기 때문에 결국엔 icloud 에 돈을 지불하여 용량을 늘리도록 굴복하지 않으려면 IMG화일로 다운로드할 때 년도별로 다운로드하거나 컴퓨터에서 사진을 볼 때 mac 에서 사진어플을 이용하여 정리하고 보는 수 밖에 없다.
위의 방법데로 파일 명을 따로 바꾸지 않고 다운로드를 하려면 그나마 방법은 icloud.com이나 애플 사진 어플에서 폴더를 따로 만든 후 폴더별로 사진을 정리한 후 그 폴더 전체를 다운로드를 하는 방법이 있다.
차이점은 사진을 옮겨놓은 앨범폴더를 icloud.com에서 삭제하면 폴더 안에 있는 사진을 삭제해도 사진이 보관함에 그대로 남지만
사진 어플에서 옮겨놓은 앨범에 있는 사진을 삭제하면 보관함에도 같이 삭제가 되어 옮긴 사진을 정리하며 삭제하기가 쉽다.
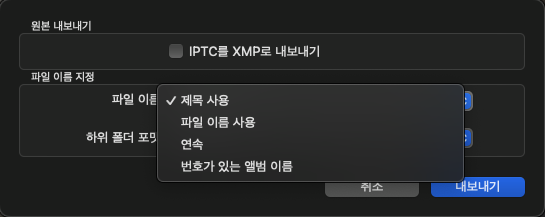
따라서 앨범별로 사진을 정리 후 사진 다운로드는 icloud.com에서, 사진 삭제는 사진 어플에서 하는 것이다.
(사진 어플에서는 사진을 다운로드말고 내보내기 메뉴를 이용하거나 사진을 컴퓨터 폴더를 드랙 앤 드롭하여 이동할 수 있다. 하지만 한 번에 다운로드 하는 기능은 icloud.com에서 하여야 한다. )

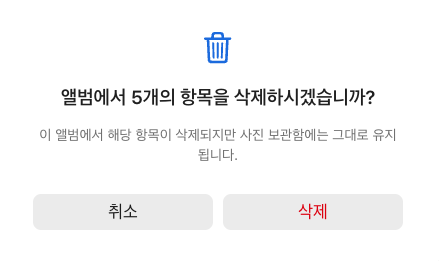
이렇게 하면 사진을 다운로드할 때 저장만 따로 한다면 IMG화일이 겹쳐지는 것을 방지할 수 있다.
다만 이 방법은 저장 시 폴더를 달리 하여 저장하여 한다.
그렇지 않으면 같은 이름의 IMG 화일이 많이 생기게 된다.
'mac 컴퓨터 팁' 카테고리의 다른 글
| Homebrew 설치법 (맥) (0) | 2024.07.14 |
|---|---|
| 녹음, 사운드 어플 (맥) 추천 (0) | 2024.07.12 |
| 아이패드 액정 수리비용 비교 (베트남,한국) (0) | 2024.07.07 |
| 맥에서 갤럭시 사진 위치정보 확인하는 법 (0) | 2024.07.07 |
| 구글 달력(google calendar) 스케줄 내보내기/가져오기(복사) (0) | 2024.07.04 |




댓글